Aktualisiert April 2024: Erhalten Sie keine Fehlermeldungen mehr und verlangsamen Sie Ihr System mit unserem Optimierungstool. Hol es dir jetzt unter diesen Link
- Laden Sie das Reparaturtool hier.
- Lassen Sie Ihren Computer scannen.
- Das Tool wird dann deinen Computer reparieren.
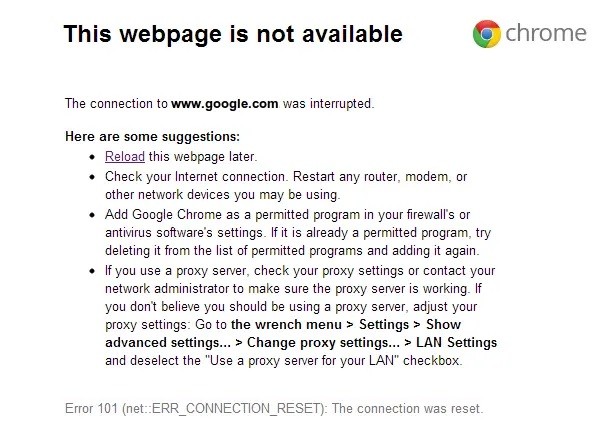
Wenn Sie das bekommen ERR_CONNECTION_RESET Wenn Sie einige Websites in Chrome durchsuchen, bedeutet dies, dass der Browser keine stabile Verbindung oder überhaupt keine stabile Verbindung zu der Website herstellen kann, die Sie öffnen möchten. Während einige Websites ohne Probleme geöffnet werden, geben andere diesen Fehler aus. In diesem Artikel erfahren Sie, wie Sie den Fehler 101, ERR CONNECTION RESET, Connection Reset Error im Google Chrome-Browser unter Windows 11/10/8/7 beheben.
Verbindungsreset bedeutet, dass die von Ihrem Partner-Rechner, in diesem Fall von Ihnen, empfangenen Daten nicht verarbeitet werden können. Wenn Sie diese Fehlermeldung sehen, sehen Sie auch die folgende Meldung:
Diese Site ist nicht verfügbar, Die Verbindung zu example.com wurde unterbrochen, Fehler 101 (net: : ERR_CONNECTION_RESET): Die Verbindung wurde unterbrochen.
Was verursacht ERR_CONNECTION_RESET?

Dieser Fehler kann entweder durch unerwünschte Änderungen in der Registrierung Ihres Computers oder durch Änderungen in Ihren Netzwerkeinstellungen verursacht werden. Darüber hinaus können Sie sich nie sicher sein, da auch kürzlich installierte Software dieses Problem verursachen kann. Auch PC-Optimierungsprogramme, Antivirenprogramme oder Firewalls können dies verursachen. Da Sie sich nie sicher sein können, ist es wichtig, jede dieser Methoden auszuprobieren, bis Sie eine Lösung gefunden haben, die den Fehler beim Zurücksetzen der Chrome-Verbindung behebt.
Wie behebe ich ERR_CONNECTION_RESET?
Aktualisierung vom April 2024:
Sie können jetzt PC-Probleme verhindern, indem Sie dieses Tool verwenden, z. B. um Sie vor Dateiverlust und Malware zu schützen. Darüber hinaus ist es eine großartige Möglichkeit, Ihren Computer für maximale Leistung zu optimieren. Das Programm behebt mit Leichtigkeit häufig auftretende Fehler, die auf Windows-Systemen auftreten können – ohne stundenlange Fehlerbehebung, wenn Sie die perfekte Lösung zur Hand haben:
- Schritt 1: Laden Sie das PC Repair & Optimizer Tool herunter (Windows 10, 8, 7, XP, Vista - Microsoft Gold-zertifiziert).
- Schritt 2: Klicken Sie auf “Scan starten”, Um Windows-Registrierungsprobleme zu finden, die PC-Probleme verursachen könnten.
- Schritt 3: Klicken Sie auf “Repariere alles”Um alle Probleme zu beheben.

Löschen Sie Ihren Browser-Cache
- Öffnen Sie Google Chrome und drücken Sie Strg + H, um Ihren Verlauf zu öffnen.
- Klicken Sie dann im linken Bereich auf Browserdaten löschen.
- Stellen Sie sicher, dass unter Nächstes löschen von "Startzeit" ausgewählt ist.
- Klicken Sie nun auf Browserdaten löschen und warten Sie, bis der Vorgang abgeschlossen ist.
- Schließen Sie den Browser und starten Sie Ihren Computer neu.
Deaktivieren Sie den Proxyserver
- Drücken Sie Windows + R, geben Sie „inetcpl.cpl“ ein und drücken Sie die Eingabetaste, um die Interneteigenschaften zu öffnen.
- Gehen Sie dann zur Registerkarte Verbindungen und wählen Sie LAN-Einstellungen.
- Deaktivieren Sie Proxyserver für Ihr lokales Netzwerk verwenden und stellen Sie sicher, dass das Kontrollkästchen Einstellungen automatisch erkennen aktiviert ist.
- Klicken Sie auf Ok, dann auf Übernehmen und starten Sie Ihren Computer neu.
Vorübergehendes Deaktivieren des Antivirenprogramms
- Klicken Sie mit der rechten Maustaste auf das Anti-Virus-Symbol in der Taskleiste und wählen Sie Deaktivieren.
- Wählen Sie dann den Zeitraum aus, in dem das Antivirenprogramm deaktiviert bleiben soll.
- Wählen Sie den kürzestmöglichen Zeitraum, zB 15 Minuten oder 30 Minuten.
- Starten Sie nach der Deaktivierung den Browser neu und testen Sie ihn. Wenn das Problem nach dem Deaktivieren des Antivirenprogramms behoben ist, deinstallieren Sie das Antivirenprogramm und installieren Sie es erneut.
Verwenden des Netsh Winsock Reset-Befehls
- Klicken Sie mit der rechten Maustaste auf die Windows-Taste und wählen Sie „Eingabeaufforderung (Administrator)“.
- Öffnen Sie die Befehlszeile (Admin) erneut und geben Sie die folgenden Befehle ein, indem Sie nach jedem Befehl die Eingabetaste drücken:
ipconfig / flushdns
nbtstat -r
netsh int ip Reset
Netsh Winsock zurücksetzen - Starten Sie neu, um die Änderungen zu übernehmen.
Expertentipp: Dieses Reparaturtool scannt die Repositorys und ersetzt beschädigte oder fehlende Dateien, wenn keine dieser Methoden funktioniert hat. Es funktioniert in den meisten Fällen gut, wenn das Problem auf eine Systembeschädigung zurückzuführen ist. Dieses Tool optimiert auch Ihr System, um die Leistung zu maximieren. Es kann per heruntergeladen werden Mit einem Klick hier
Häufig gestellte Fragen
Was bedeutet dieser Err_connection_reset-Fehler?
ERR_CONNECTION_RESET ist ein Fehler, der normalerweise auftritt, wenn die Site, die Sie besuchen möchten, keine Verbindung zur Zielsite herstellen kann. Ihre anderen Websites funktionieren möglicherweise, einige Websites jedoch möglicherweise nicht. Dieses "ERROR_CONNECTION_RESET"-Problem im Chrome-Browser kann mehrere Ursachen haben.
Wie behebt man den Fehler Err_connection_reset?
- Überprüfen Sie die Website und den Browser/das System.
- Überprüfen Sie die Einstellungen des Proxyservers.
- Löschen Sie den Browser-Cache.
- Löschen Sie die Winsock-Verzeichniseinträge.
- Starten Sie den Router neu.
- Deaktivieren Sie vorübergehend Ihre Firewall und Ihre Antivirensoftware.
- Wenden Sie sich an Ihren Internetdienstanbieter.
Was verursacht err_connection_reset?
Die wahrscheinlichste Ursache für err_connection_reset sind Verbindungsschwankungen aufgrund von Änderungen der Netzwerk- oder IP-Einstellungen. Wenn Sie ein VPN verwenden, stellen Sie sicher, dass es eine stabile Verbindung hat und das Internet nicht blockiert. Die meisten gängigen VPN-Anwendungen verfügen über eine Option zum Blockieren des Netzwerks.
Wie behebt man den Fehler Err_connection_reset in Windows 10?
- Deaktivieren Sie Ihr Antivirenprogramm und Ihre Firewall.
- Stellen Sie die maximale Übertragungseinheit ein.
- Deaktivieren Sie die AppEx Network Accelerator-Funktion.
- Verwenden Sie den netsh-Befehl.
- Deaktivieren Sie den Proxyserver.
- Löschen Sie den Browser-Cache.
- Deaktivieren Sie die DNS-Prefetching-Option.
- Starten Sie den Router und Ihren Computer neu.


