Aktualisiert April 2024: Erhalten Sie keine Fehlermeldungen mehr und verlangsamen Sie Ihr System mit unserem Optimierungstool. Hol es dir jetzt unter diesen Link
- Laden Sie das Reparaturtool hier.
- Lassen Sie Ihren Computer scannen.
- Das Tool wird dann deinen Computer reparieren.
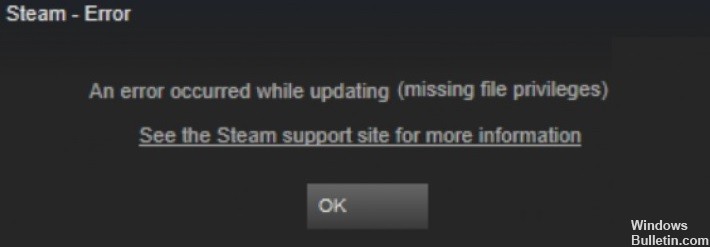
Es kann sehr stressig sein, den Fehler „Keine Dateiberechtigungen“ in Steam zu erhalten, wenn Sie versuchen, ein Spielangebot anzunehmen, ein Geschenk von einem Konto auf ein anderes zu übertragen oder einfach nur bestimmte Spiele auszuführen.
Die Fehlermeldung „Keine Dateiberechtigungen“ in Steam kann sehr stressig sein, wenn Sie versuchen, ein Spielangebot anzunehmen, ein Geschenk von einem Konto auf ein anderes zu übertragen oder einfach nur bestimmte Spiele auszuführen.
Was verursacht "Keine Dateiberechtigungen" in Steam?

Nach stundenlanger Recherche und ein paar Tassen Kaffee konnte ich herausfinden, was "No File Privilege" in Steam verursacht. Keine Sorge, ich erkläre es Ihnen Wort für Wort, damit Sie nicht so viel Zeit verschwenden müssen wie ich.
Hier sind die Hauptgründe für das Fehlen von Dateiberechtigungen in Steam:
- Anwendungen von Drittherstellern
- Falsche Hardwareeinstellungen
- Einschränkungen in Bezug auf Softwareeinstellungen
Wie behebe ich den Steam-Fehler „Fehlende Dateirechte“?
Aktualisierung vom April 2024:
Sie können jetzt PC-Probleme verhindern, indem Sie dieses Tool verwenden, z. B. um Sie vor Dateiverlust und Malware zu schützen. Darüber hinaus ist es eine großartige Möglichkeit, Ihren Computer für maximale Leistung zu optimieren. Das Programm behebt mit Leichtigkeit häufig auftretende Fehler, die auf Windows-Systemen auftreten können – ohne stundenlange Fehlerbehebung, wenn Sie die perfekte Lösung zur Hand haben:
- Schritt 1: Laden Sie das PC Repair & Optimizer Tool herunter (Windows 10, 8, 7, XP, Vista - Microsoft Gold-zertifiziert).
- Schritt 2: Klicken Sie auf “Scan starten”, Um Windows-Registrierungsprobleme zu finden, die PC-Probleme verursachen könnten.
- Schritt 3: Klicken Sie auf “Repariere alles”Um alle Probleme zu beheben.

Überprüfen Sie die Spieledateien
- Öffnen Sie zunächst Steam und gehen Sie zu Ihrer Spielebibliothek.
- Suchen Sie in der Bibliothek das Spiel, bei dem das Problem auftritt, und klicken Sie mit der rechten Maustaste darauf.
- Wählen Sie aus der Dropdown-Liste den Reiter „Eigenschaften“.
- Suchen Sie in den Eigenschaften die Registerkarte "Lokale Dateien" und wählen Sie sie aus.
- Sobald Sie es ausgewählt haben, sollten Sie die Schaltfläche "Integrität der Spieldatei überprüfen" sehen. Wählen Sie es aus und lassen Sie Steam den Rest erledigen.
- Starten Sie danach Steam neu.
Stellen Sie den Steam-Bibliotheksordner wieder her
- Starten Sie zuerst Ihren Computer neu, und starten Sie dann Steam neu.
- Klicken Sie nach dem Hochfahren oben auf die Registerkarte Steam und wählen Sie dann Einstellungen aus dem Dropdown-Menü.
- Gehen Sie im Einstellungsmenü zur Registerkarte Downloads und wählen Sie die Schaltfläche „Steam-Bibliotheksordner“.
- Sie sollten jetzt den Ordner sehen, der für die Spieldateien verwendet wird. Klicken Sie mit der rechten Maustaste auf den Ordner und wählen Sie „Bibliotheksordner wiederherstellen“.
- Dann Steam neu starten und hoffentlich ist das Problem gelöst.
Steam mit Administratorrechten starten
- Beenden Sie zunächst Steam vollständig. Gehen Sie zum Task-Manager und schließen Sie die Anwendung manuell.
- Nachdem Sie die Anwendung geschlossen haben, können Sie mit der rechten Maustaste auf das Steam-Client-Symbol auf Ihrem Desktop klicken.
- Wählen Sie im Dropdown-Menü einfach die Option „Als Administrator ausführen"Option.
- Versuchen Sie nach dem Herunterladen, das Spiel, bei dem das Problem aufgetreten ist, erneut herunterzuladen/zu aktualisieren.
Löschen des Download-Cache
- Laden Sie zunächst die Steam-App herunter.
- Wählen Sie in der oberen Leiste die Registerkarte "Ansicht", die sich neben der Registerkarte "Steam" befindet.
- Wählen Sie „Einstellungen“ aus dem Dropdown-Menü.
- Wählen Sie im Navigationsmenü den Reiter „Downloads“.
- Klicken Sie auf die Schaltfläche „Download-Cache löschen“ und wählen Sie OK.
Expertentipp: Dieses Reparaturtool scannt die Repositorys und ersetzt beschädigte oder fehlende Dateien, wenn keine dieser Methoden funktioniert hat. Es funktioniert in den meisten Fällen gut, wenn das Problem auf eine Systembeschädigung zurückzuführen ist. Dieses Tool optimiert auch Ihr System, um die Leistung zu maximieren. Es kann per heruntergeladen werden Mit einem Klick hier
Häufig gestellte Fragen
Warum erhalte ich bei Steam die Fehlermeldung „Unzureichende Autorisierung“?
Die Steam-Fehlermeldung "Unzureichende Dateiberechtigungen" kann erscheinen, wenn Sie nicht über alle erforderlichen Berechtigungen zum Ausführen von Steam verfügen. Überprüfen Sie die Integrität Ihres Spiels, wenn Sie diese Fehlermeldung erhalten. Um das Problem fehlender Dateiberechtigungen bei Steam zu beheben, führen Sie eine Aufgabe in Bezug auf Ihre Grafikkarte aus.
Was ist der Grund für „keine Rechte an Dateien“ bei Steam?
- Fremdanwendungen
- Falsche Hardwareeinstellungen
- Einschränkungen durch Ihre Softwareeinstellungen
Wie behebe ich fehlende Dateiberechtigungen bei Steam?
- Starten Sie Ihren Computer neu und starten Sie Steam.
- Klicken Sie auf Steam -> Einstellungen.
- Klicken Sie auf Downloads -> STEAM-BIBLIOTHEK-Ordner.
- Klicken Sie mit der rechten Maustaste in das Fenster und wählen Sie Bibliotheksordner wiederherstellen.
- Versuchen Sie erneut, die Software zu installieren oder zu aktualisieren.


