Aktualisiert April 2024: Erhalten Sie keine Fehlermeldungen mehr und verlangsamen Sie Ihr System mit unserem Optimierungstool. Hol es dir jetzt unter diesen Link
- Laden Sie das Reparaturtool hier.
- Lassen Sie Ihren Computer scannen.
- Das Tool wird dann deinen Computer reparieren.

Ordner sind ein wichtiger Bestandteil des Organisationsprozesses auf Ihrem Computer. Sie ermöglichen es Ihnen, ähnliche Dateien zu gruppieren und an einem Ort zu speichern. Diese Funktion bietet eine einfache Navigation für Benutzer, die eine Datei unter vielen anderen suchen und verwenden möchten. Sie können diesen Vorteil jedoch verlieren, wenn Sie in Windows 10 keine neuen Ordner erstellen können.
Um einen neuen Ordner zu erstellen, müssen Sie einem einfachen Verfahren folgen. Klicken Sie einfach mit der rechten Maustaste auf einen leeren Bereich, wählen Sie Neu und wählen Sie die Option Neuer Ordner aus dem Kontextmenü. Wenn Sie jedoch keinen Ordner auf die Standardmethode erstellen können, kann dieses Problem mehrere Ursachen haben.
Was sind die Gründe dafür, dass kein neuer Ordner erstellt werden kann?

Es gibt viele mögliche Gründe, warum Sie in Windows 10 keinen neuen Ordner erstellen können, und sie hängen vom jeweiligen Szenario ab. Dieser Fehler kann durch inkompatible Treiber oder beschädigte Registrierungsschlüssel verursacht werden. Was auch immer der Grund ist, Sie werden sehr ärgerlich sein, wenn Sie keinen neuen Ordner auf Ihrem Desktop erstellen können. Es kann sogar Ihre Arbeit verzögern und Ihre Aktivitäten unterbrechen.
Wie behebt man die Unfähigkeit, einen neuen Ordner zu erstellen?
Aktualisierung vom April 2024:
Sie können jetzt PC-Probleme verhindern, indem Sie dieses Tool verwenden, z. B. um Sie vor Dateiverlust und Malware zu schützen. Darüber hinaus ist es eine großartige Möglichkeit, Ihren Computer für maximale Leistung zu optimieren. Das Programm behebt mit Leichtigkeit häufig auftretende Fehler, die auf Windows-Systemen auftreten können – ohne stundenlange Fehlerbehebung, wenn Sie die perfekte Lösung zur Hand haben:
- Schritt 1: Laden Sie das PC Repair & Optimizer Tool herunter (Windows 10, 8, 7, XP, Vista - Microsoft Gold-zertifiziert).
- Schritt 2: Klicken Sie auf “Scan starten”, Um Windows-Registrierungsprobleme zu finden, die PC-Probleme verursachen könnten.
- Schritt 3: Klicken Sie auf “Repariere alles”Um alle Probleme zu beheben.
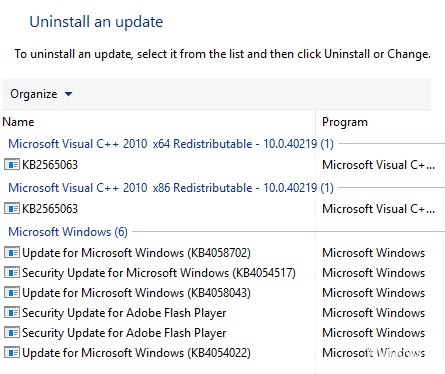
Entfernen Sie problematische Updates
- Öffnen Sie die App Einstellungen, indem Sie die Tasten Windows + I drücken.
- Gehen Sie bei geöffneter Einstellungs-App zu Updates und Sicherheit.
- Gehen Sie zu Installierten Updateverlauf anzeigen.
- Eine Liste der letzten Aktualisierungen wird angezeigt. Wählen Sie Aktualisierungen löschen aus.
- Doppelklicken Sie nun auf das Update, das Sie entfernen möchten.
Führen Sie eine Systemwiederherstellung durch
- Geben Sie Systemwiederherstellung in das Cortana-Suchfeld ein und wählen Sie Wiederherstellungspunkt erstellen aus.
- Klicken Sie im Fenster Systemeigenschaften auf Systemwiederherstellung.
- Klicken Sie im Fenster Systemwiederherstellung auf Weiter und aktivieren Sie das Kontrollkästchen Andere Wiederherstellungspunkte anzeigen, um eine Liste mit Datum und Uhrzeit anzuzeigen, zu denen Sie Windows 10 wiederherstellen können.
- Wählen Sie nun die Systemwiederherstellung zu einem Datum und einer Uhrzeit aus, zu der die Einstellungen für den neuen Ordner ordnungsgemäß funktioniert haben.
- Klicken Sie auf Weiter und Fertig, um den Wiederherstellungspunkt zu bestätigen.
- Wenn der Wiederherstellungspunkt seine Arbeit erledigt hat, erstellen Sie einen neuen Ordner auf Ihrem Desktop oder im Datei-Explorer.
Manuelles Bearbeiten der Registrierung
- Öffnen Sie den Microsoft Store auf Ihrem Windows-PC. Registrierungs-Editor indem Sie Win + R drücken und Regedit in Run eingeben.
- Navigieren Sie im Registrierungseditorfenster zu diesem Schlüssel:
Computerhkey_classes_rootDirectoryBackgroundShexContextMenuHandlers. - Wählen Sie ContextMenuHandlers auf der linken Seite des Fensters aus, klicken Sie dann mit der rechten Maustaste auf den leeren Bereich auf der rechten Seite und wählen Sie Neu und dann Schlüssel.
- Geben Sie als Namen für den Schlüssel Neu ein.
- Wählen Sie Neu und doppelklicken Sie rechts auf (Standard), um das Fenster String bearbeiten zu öffnen.
Geben Sie {D969A300-E7FF-11d0-A93B-00A0C90F2719} in das Feld Wertdaten ein und klicken Sie auf OK, um das Fenster zu schließen. - Sie können nun das Fenster des Registrierungseditors schließen und mit der rechten Maustaste auf den Desktop klicken, um einen neuen Ordner zu erstellen.
Verwenden Sie die Befehlszeile, um den Ordner zu erstellen
- Drücken Sie die Tasten Windows + S, geben Sie cmd ein und klicken Sie auf Als Administrator ausführen, um die Befehlszeile als Administrator auszuführen.
- Wenn die Eingabeaufforderung startet, geben Sie cd / ein, um auf das Stammverzeichnis zuzugreifen.
- Geben Sie nun den Ordnernamen mkdir ein, um ein neues Verzeichnis zu erstellen. Dadurch wird ein neuer Ordner auf dem Laufwerk C erstellt.
- Danach können Sie problemlos neue Verzeichnisse erstellen.
Expertentipp: Dieses Reparaturtool scannt die Repositorys und ersetzt beschädigte oder fehlende Dateien, wenn keine dieser Methoden funktioniert hat. Es funktioniert in den meisten Fällen gut, wenn das Problem auf eine Systembeschädigung zurückzuführen ist. Dieses Tool optimiert auch Ihr System, um die Leistung zu maximieren. Es kann per heruntergeladen werden Mit einem Klick hier
Häufig gestellte Fragen
Warum kann ich in Windows 10 keinen neuen Ordner erstellen?
Klicken Sie im Fenster Systemeigenschaften auf die Registerkarte Erweitert und dann auf Einstellungen unter Leistung. Stellen Sie dann unter Leistungsoptionen unter Prozessorplanung sicher, dass Für optimale Leistung anpassen: auf Programme eingestellt ist.
Warum kann ich mit der rechten Maustaste keinen neuen Ordner erstellen?
Wenn Sie mit der rechten Maustaste oder dem Touchpad keinen Ordner erstellen können, können Sie mit der Tastenkombination Strg + Umschalt + N einen Ordner erstellen.
Kann ich in Windows 10 einen neuen Ordner erstellen?
- Navigieren Sie zu dem Speicherort, an dem Sie den Ordner erstellen möchten.
- Halten Sie gleichzeitig die Tasten Strg, Umschalt und N gedrückt.
- Geben Sie den Namen des gewünschten Ordners ein.
Warum kann ich keinen neuen Ordner erstellen?
Wenn Sie Probleme beim Erstellen von Ordnern haben, können Sie dieses Problem umgehen, indem Sie die Tastenkombination Strg + Umschalt + N verwenden. Diese Tastenkombination erstellt einen neuen Ordner im aktuell geöffneten Verzeichnis. Versuch es.


