Aktualisiert April 2024: Erhalten Sie keine Fehlermeldungen mehr und verlangsamen Sie Ihr System mit unserem Optimierungstool. Hol es dir jetzt unter diesen Link
- Laden Sie das Reparaturtool hier.
- Lassen Sie Ihren Computer scannen.
- Das Tool wird dann deinen Computer reparieren.
Verwalten Sie Ihre persönlichen und beruflichen Termine effizienter mit Google Kalender.
Wie jeder weiß, bietet Google Nutzern eine Reihe von Tools und Diensten, die sie bei ihren täglichen Aufgaben unterstützen können. Eine Anwendung eignet sich besonders zum Steuern von Terminen und anderen Aufgaben: Google Kalender. Wenn Sie von dieser Anwendung abhängig geworden sind, möchten Sie sie auf Ihrem Windows 8.1- oder Windows 10-Gerät haben.
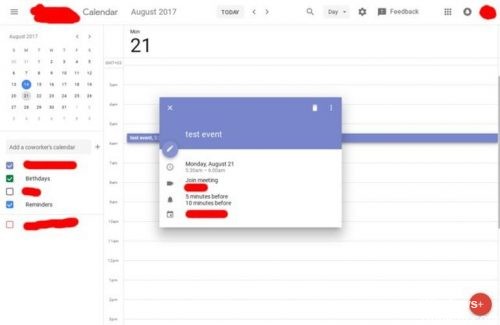
Derzeit gibt es keine offizielle Google Kalender-Anwendung für Windows 10, Windows 8.1, aber Google hat in seiner offiziellen Google-Anwendung eine Lösung vorgeschlagen. Mit dieser Anwendung haben Nutzer Zugriff auf viele andere Funktionen von Google, einschließlich Google Mail, Google Drive und Google Kalender.
Browser, die mit dem Kalender arbeiten
Hinweis: JavaScript und Cookies müssen für den von Ihnen verwendeten Browser aktiviert sein.
Google Kalender funktioniert mit aktuellen und wichtigen früheren Versionen dieser Browser:
- Google Chrome
- Internet Explorer
- Microsoft Edge
- Firefox
- Safari
Hinzufügen von Google Calendars zur Windows-Kalenderanwendung
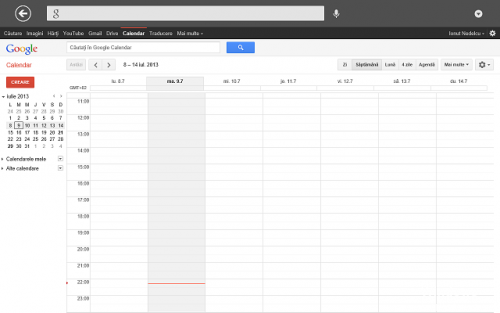
Bevor wir über alternative Methoden sprechen, fassen wir kurz zusammen, wie Sie Ihren Google-Kalender zum hinzufügen können Windows-Kalender Anwendung.
Sie finden die Kalenderanwendung in Ihrem Startmenü. Klicken Sie zum Hinzufügen Ihres Google-Kontos auf Einstellungen (Gerätesymbol unten links)> Konten verwalten> Konto hinzufügen.
Die Anwendung fordert Sie auf, Ihren Kontoprovider auszuwählen. Google ist als eine der Optionen aufgeführt. Klicken Sie auf Google und geben Sie Ihre Anmeldeinformationen ein. Windows erledigt den Rest.
Sie sollten jetzt alle Ihre Google-Kalender unter "Google Mail" im linken Bereich des Hauptfensters der Anwendung sehen. Sie können Termine wie gewohnt bearbeiten und neue Einträge hinzufügen.
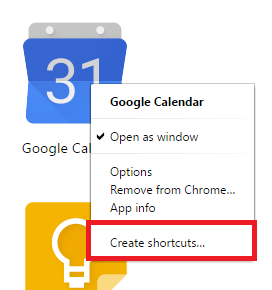
Synchronisieren Sie Ihr Konto
- Damit Sie beginnen können, müssen Ihre Google-Kontoinformationen in der Windows 10-Kalenderanwendung verknüpft sein.
- Gehen Sie dazu in das Startmenü und wählen Sie die Kalenderanwendung in der oberen rechten Ecke aus.
- Sobald der Kalender abgelaufen ist, müssen Sie zum Hinzufügen eines Google-Kontos das Symbol Einstellungen in der unteren linken Ecke der Anwendung finden.
- Klicken Sie im Menü "Einstellungen" auf "Konten" und wählen Sie "Konto hinzufügen".
- Von dort werden Sie von einer Eingabeaufforderung mit verschiedenen Optionen begrüßt. Sie können ein Outlook.com-Konto hinzufügen, Ihr Office 365 Exchange-Konto, Google oder iCloud verknüpfen. Wählen Sie für die Zwecke dieses Lernprogramms Google aus.
Erstellen Sie eine Tastenkombination, um den Google-Kalender zu öffnen
Aktualisierung vom April 2024:
Sie können jetzt PC-Probleme verhindern, indem Sie dieses Tool verwenden, z. B. um Sie vor Dateiverlust und Malware zu schützen. Darüber hinaus ist es eine großartige Möglichkeit, Ihren Computer für maximale Leistung zu optimieren. Das Programm behebt mit Leichtigkeit häufig auftretende Fehler, die auf Windows-Systemen auftreten können – ohne stundenlange Fehlerbehebung, wenn Sie die perfekte Lösung zur Hand haben:
- Schritt 1: Laden Sie das PC Repair & Optimizer Tool herunter (Windows 10, 8, 7, XP, Vista - Microsoft Gold-zertifiziert).
- Schritt 2: Klicken Sie auf “Scan starten”, Um Windows-Registrierungsprobleme zu finden, die PC-Probleme verursachen könnten.
- Schritt 3: Klicken Sie auf “Repariere alles”Um alle Probleme zu beheben.
Klicken Sie mit der rechten Maustaste auf Ihren Desktop und bewegen Sie den Mauszeiger im Kontextmenü auf "Neu". Wählen Sie im angezeigten sekundären Kontextmenü die Option "Verknüpfung" und geben Sie "https://www.google.com/calendar/" in das Textfeld "Artikelposition eingeben" ein. Klicken Sie auf Weiter.
Geben Sie "Google Kalender" in das Textfeld "Geben Sie einen Namen für diese Verknüpfung ein" ein und klicken Sie dann auf "Fertig stellen". Die Google Kalender-Verknüpfung wird jetzt auf Ihrem Desktop erstellt. Wenn Sie möchten, können Sie die Verknüpfung in einen anderen Ordner oder ein anderes Verzeichnis verschieben.
Klicken Sie mit der rechten Maustaste auf die Verknüpfung und wählen Sie Eigenschaften. Öffnen Sie die Registerkarte Webdokument und klicken Sie in das Textfeld Tastaturkürzel. Drücken Sie die Tastaturtaste (z. B. "G" oder "M"), die Sie als Verknüpfung zum Öffnen von Google Kalender verwenden möchten. Verwenden Sie "G." für dieses Beispiel. Klicken Sie auf Übernehmen und auf OK, um die Verknüpfung zu speichern.
Drücken Sie Strg-Alt-G. 4. Google Kalender wird jetzt über die Tastenkombination geöffnet.
https://www.reddit.com/r/todoist/comments/9nliej/easiest_way_to_access_google_calendar_on_your/
Expertentipp: Dieses Reparaturtool scannt die Repositorys und ersetzt beschädigte oder fehlende Dateien, wenn keine dieser Methoden funktioniert hat. Es funktioniert in den meisten Fällen gut, wenn das Problem auf eine Systembeschädigung zurückzuführen ist. Dieses Tool optimiert auch Ihr System, um die Leistung zu maximieren. Es kann per heruntergeladen werden Mit einem Klick hier

CCNA, Webentwickler, PC-Problembehandlung
Ich bin ein Computerenthusiast und ein praktizierender IT-Fachmann. Ich habe jahrelange Erfahrung in der Computerprogrammierung, Fehlerbehebung und Reparatur von Hardware. Ich spezialisiere mich auf Webentwicklung und Datenbankdesign. Ich habe auch eine CCNA-Zertifizierung für Netzwerkdesign und Fehlerbehebung.

