Aktualisiert April 2024: Erhalten Sie keine Fehlermeldungen mehr und verlangsamen Sie Ihr System mit unserem Optimierungstool. Hol es dir jetzt unter diesen Link
- Laden Sie das Reparaturtool hier.
- Lassen Sie Ihren Computer scannen.
- Das Tool wird dann deinen Computer reparieren.
Schließen Sie Word nach stundenlanger Arbeit an einem Bericht und stellen Sie fest, dass Sie vergessen haben, die Datei zu speichern. Möglicherweise haben Sie ein Dokument geöffnet, das Sie als Vorlage verwenden möchten. Sie haben einige Änderungen vorgenommen und die Datei dann durch Überschreiben Ihrer Vorlage gespeichert. Bevor Sie ein Word-Dokument von Grund auf neu erstellen, können Sie versuchen, die vorherige Version der Datei wiederherzustellen.

Microsoft Office speichert automatisch Versionen Ihrer SharePoint-, OneDrive- und OneDrive for Business-Dateien, wenn Sie daran arbeiten. Mit diesen Versionen können Sie zurückblicken und nachvollziehen, wie sich Ihre Dateien im Laufe der Zeit entwickelt haben, und Sie können die alten Versionen wiederherstellen, wenn Sie einen Fehler gemacht haben.
Office-Versionsverlauf Funktioniert nur für Dateien, die in OneDrive oder SharePoint Online gespeichert sind. Wenn Sie diese Option nicht sehen, wird Ihre Datei möglicherweise in einer anderen Abteilung oder auf einem lokalen Gerät gespeichert.
Möglicherweise wurde das von Ihnen erstellte und für mehrere Kollegen freigegebene Dokument von einem von ihnen bearbeitet, und Sie möchten möglicherweise eine der vorherigen Überarbeitungen / Versionen wiederherstellen. Befolgen Sie dazu bitte die folgenden einfachen Schritte:
- Betreten Sie Ihr Portal mit Ihren Zugangsdaten.
- Klicken Sie auf der Homepage auf den Link Dokumente.
- Öffnen Sie den gewünschten Ordner mit der Datei, die Sie wiederherstellen möchten.
- Klicken Sie auf das Versionssymbol neben der entsprechenden Datei. Sie sehen die Liste der Versionshistorie.
- Suchen Sie die Revision / Version der Datei, die Sie wiederherstellen möchten, anhand des Datums, der Uhrzeit oder des Autors ihrer Erstellung. Wenn Sie sich nicht sicher sind, können Sie auch eine Vorschau einer bestimmten Revision / Version anzeigen, indem Sie den Mauszeiger darüber halten und auf das Vorschau-Symbol klicken.
- Klicken Sie auf den Link Wiederherstellen.
Die Revision / Version der ausgewählten Datei wird dann wiederhergestellt.
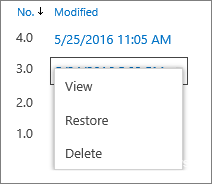
Sie können die Versionierung verwenden, um:
- Versionsverlauf des Dokuments verfolgen
Wenn die Versionsverwaltung aktiviert ist, können Sie sehen, wann und von wem ein Element oder eine Datei geändert wurde. Sie können auch sehen, wann die Dateiinformationen geändert wurden. Wenn eine Person das Fälligkeitsdatum eines Dokuments ändert, wird diese Änderung im Versionsverlauf angezeigt. Kommentare, die Benutzer beim Überprüfen von Dateien in Bibliotheken abgeben, können ebenfalls angezeigt werden. - Wiederherstellen einer früheren Version des Dokuments
Sie können die aktuelle Version durch eine frühere Version ersetzen, wenn Sie in einer aktuellen Version einen Fehler gemacht haben, wenn die aktuelle Version beschädigt ist oder wenn Sie eine ältere Version als die aktuelle Version bevorzugen. Wenn Sie die vorherige Version wiederherstellen, wird diese zur aktuellen Version. - Anzeigen einer früheren Version des Dokuments
Sie können jederzeit eine frühere Version anzeigen oder sogar vergleichen, ohne Ihre aktuelle Version zu überschreiben. Wenn Sie den Versionsverlauf in einem Microsoft Office-Dokument (Word oder Excel) anzeigen, können Sie die beiden Versionen vergleichen, um zu ermitteln, welche Version die
Aktualisierung vom April 2024:
Sie können jetzt PC-Probleme verhindern, indem Sie dieses Tool verwenden, z. B. um Sie vor Dateiverlust und Malware zu schützen. Darüber hinaus ist es eine großartige Möglichkeit, Ihren Computer für maximale Leistung zu optimieren. Das Programm behebt mit Leichtigkeit häufig auftretende Fehler, die auf Windows-Systemen auftreten können – ohne stundenlange Fehlerbehebung, wenn Sie die perfekte Lösung zur Hand haben:
- Schritt 1: Laden Sie das PC Repair & Optimizer Tool herunter (Windows 10, 8, 7, XP, Vista - Microsoft Gold-zertifiziert).
- Schritt 2: Klicken Sie auf “Scan starten”, Um Windows-Registrierungsprobleme zu finden, die PC-Probleme verursachen könnten.
- Schritt 3: Klicken Sie auf “Repariere alles”Um alle Probleme zu beheben.
Gehen Sie folgendermaßen vor, um die Versionskontrolle einer Dokumentbibliothek zu aktivieren:
- Greifen Sie auf Ihre gemeinsam genutzte Dokumentbibliothek zu.
- Klicken Sie im Menüband auf Bibliothek.
- Klicken Sie auf Bibliothekseinstellungen.
- Klicken Sie unter Allgemeine Einstellungen auf Versionierungseinstellungen, um alle auf der Seite Versionierungseinstellungen verfügbaren Optionen anzuzeigen.
- Wählen Sie in der Gruppe Dokumentversionsverlauf die Option Hauptversionen erstellen.
- Klicken Sie auf OK, um die Versionskontrolle abzuschließen.
Sie können jetzt den Versionsverlauf verwenden. So fangen Sie an:

- Öffnen Sie die von Ihnen ausgewählte Office-Anwendung.
- Erstellen Sie ein neues leeres Dokument.
- Klicken Sie auf Datei und wählen Sie Speichern.
- Speichern Sie die Datei im OneDrive-Ordner.
- Klicken Sie oben rechts auf die Schaltfläche Versionsverlauf.
- Anschließend können Sie die Version des Dokuments auswählen, das Sie anzeigen und wiederherstellen möchten.
Wenn Sie sich nicht sicher sind, welche Version der Datei Sie benötigen, können Sie auf die Schaltfläche Vergleichen klicken, um die Unterschiede anzuzeigen.
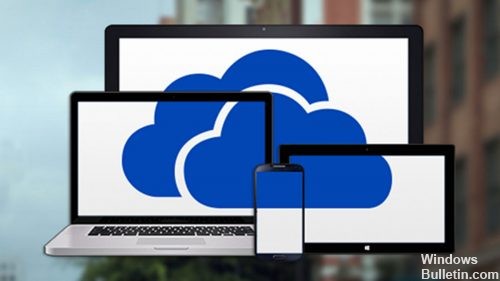
Wenn Sie die gewünschte Version gefunden haben, klicken Sie auf die Schaltfläche Wiederherstellen.
Wenn Sie die falsche Version des Dokuments wiederhergestellt haben, können Sie den Vorgang jederzeit wiederholen, um die richtige Version zu finden.
Eine andere Möglichkeit, auf den Versionsverlauf zuzugreifen, besteht darin, unter Datei> Info auf den Link Vorherige Version anzeigen und wiederherstellen zu klicken.
Expertentipp: Dieses Reparaturtool scannt die Repositorys und ersetzt beschädigte oder fehlende Dateien, wenn keine dieser Methoden funktioniert hat. Es funktioniert in den meisten Fällen gut, wenn das Problem auf eine Systembeschädigung zurückzuführen ist. Dieses Tool optimiert auch Ihr System, um die Leistung zu maximieren. Es kann per heruntergeladen werden Mit einem Klick hier

CCNA, Webentwickler, PC-Problembehandlung
Ich bin ein Computerenthusiast und ein praktizierender IT-Fachmann. Ich habe jahrelange Erfahrung in der Computerprogrammierung, Fehlerbehebung und Reparatur von Hardware. Ich spezialisiere mich auf Webentwicklung und Datenbankdesign. Ich habe auch eine CCNA-Zertifizierung für Netzwerkdesign und Fehlerbehebung.

