Aktualisiert April 2024: Erhalten Sie keine Fehlermeldungen mehr und verlangsamen Sie Ihr System mit unserem Optimierungstool. Hol es dir jetzt unter diesen Link
- Laden Sie das Reparaturtool hier.
- Lassen Sie Ihren Computer scannen.
- Das Tool wird dann deinen Computer reparieren.
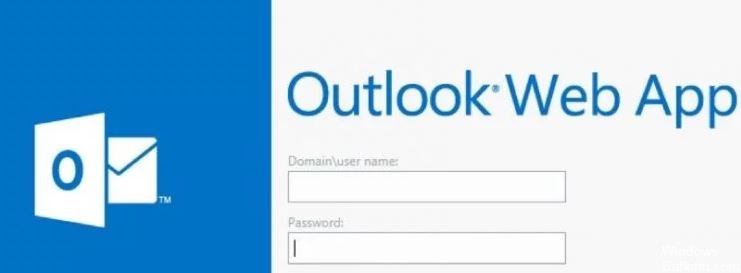
Outlook-WebanwendungMicrosoft, jetzt Outlook on the Web, ist ein webbasierter E-Mail-Client, mit dem Benutzer von jedem Webbrowser aus auf Exchange Server-Postfächer zugreifen können. Benutzer können die OWA-Zugriffs-URL, den Kontonutzernamen und das Kennwort verwenden, um in einem Webbrowser auf das Postfach zuzugreifen. Sie können mit Outlook Web App E-Mails mit Anhängen erstellen und senden und sogar offline mit Outlook auf Ihrem Desktop arbeiten.
Es gibt ein Problem mit Outlook im Web, bei dem das Herunterladen von E-Mail-Anhängen beendet wird - es ist begrenzt oder es werden keine Anhänge heruntergeladen. In diesem Blog erhalten Benutzer Informationen darüber, warum das Problem "Outlook Web App kann keine Anhänge herunterladen" auftritt und wie es behoben werden kann.
Aus diesem Grund kann Outlook WebApp keine Anhänge herunterladen

Zeichen im Dateinamen: Wenn die an die E-Mail angehängte Datei ein Fragezeichen (?) Oder ein Pluszeichen (+) enthält, können Sie die gesendeten Anhänge möglicherweise nicht öffnen.
Unbekanntes Dateiformat: Wenn zum Öffnen eines Anhangs eine spezielle Anwendung erforderlich ist und Sie keine haben, müssen Sie das richtige Programm herunterladen, bevor Sie den Anhang öffnen können.
Falsche Dateizuordnung: Das Öffnen von Anhängen kann auch in einer von zwei Situationen fehlschlagen: Eine falsche Dateizuordnung oder ein Problem mit dem Programm, das zum Öffnen des Anhangs erforderlich ist.
Antiviren Software: Ein auf Ihrem Computer oder Gerät installiertes Antivirenprogramm oder eine Firewall blockiert möglicherweise das Herunterladen von Anhängen.
Kompatibilitätsprobleme: Wenn die E-Mail von einem MAC-Computer stammt und der Anhang nicht in einem mit Windows kompatiblen Format vorliegt, kann dies ein Problem sein.
Beschädigte Datei: Wenn Sie eine Fehlermeldung erhalten, die darauf hinweist, dass die Datei beschädigt ist und nicht geöffnet werden kann, bitten Sie den Absender, zu überprüfen, ob der Anhang an seinem Ende funktioniert, und ihn dann zu bitten, ihn erneut an Sie zu senden.
Wenn Sie alle oben genannten Schritte ausgeführt haben und wahrscheinlich nichts funktioniert, wurde die Datei bereits beschädigt, bevor Sie sie als Anhang gesendet haben.
Um das Problem zu lösen, dass Anhänge nicht mit Outlook Web App heruntergeladen werden können
Aktualisierung vom April 2024:
Sie können jetzt PC-Probleme verhindern, indem Sie dieses Tool verwenden, z. B. um Sie vor Dateiverlust und Malware zu schützen. Darüber hinaus ist es eine großartige Möglichkeit, Ihren Computer für maximale Leistung zu optimieren. Das Programm behebt mit Leichtigkeit häufig auftretende Fehler, die auf Windows-Systemen auftreten können – ohne stundenlange Fehlerbehebung, wenn Sie die perfekte Lösung zur Hand haben:
- Schritt 1: Laden Sie das PC Repair & Optimizer Tool herunter (Windows 10, 8, 7, XP, Vista - Microsoft Gold-zertifiziert).
- Schritt 2: Klicken Sie auf “Scan starten”, Um Windows-Registrierungsprobleme zu finden, die PC-Probleme verursachen könnten.
- Schritt 3: Klicken Sie auf “Repariere alles”Um alle Probleme zu beheben.
![]()
Deaktivieren Sie die sicheren Webbrowser-Funktionen von Chrome
- Öffnen Sie Google Chrome.
- Geben Sie in die Suchleiste chrome: // settings / ein.
- Klicken Sie auf Synchronisieren und Google Services
- Search Safe Browsing (schützt Sie und Ihr Gerät vor gefährlichen Websites).
- Schalte es aus
Aktivieren Sie die Vorschau von Anhängen
- Öffnen Sie die Outlook-Webanwendung.
- Klicken Sie auf das Zahnradsymbol
- Optionen wählen.
- Klicken Sie auf die Schaltfläche Active View Settings
- Wählen Sie Immer Vorschau anzeigen (z. B. Fotos und Videos).
- Änderungen speichern
Whitelist des Herausgebers
- Öffnen Sie die Outlook-Webanwendung
- Klicken Sie auf das Zahnradsymbol.
- Optionen wählen.
- Klicken Sie auf Filter und Berichte
- Wählen Sie Anhänge, Bilder und Links für angesehene Absender anzeigen
- Änderungen speichern
Überprüfen Sie, welche Dateitypen über OWA gesendet werden
Standardmäßig blockiert Outlook Web App Anhänge mit unterschiedlichen Erweiterungen. Um dieses Problem zu umgehen, können Sie zwei Problemumgehungen ausprobieren:
- Drücken Sie den Aufsatz zusammen. Dies ändert auch versehentlich die Erweiterung
- Benennen Sie den Anhang vor dem Senden um und fügen Sie die Erweiterung nach dem Hochladen hinzu.
Beachten Sie, dass diese beiden Problemumgehungen sowohl für Outlook Web App als auch für den Client funktionieren.
Expertentipp: Dieses Reparaturtool scannt die Repositorys und ersetzt beschädigte oder fehlende Dateien, wenn keine dieser Methoden funktioniert hat. Es funktioniert in den meisten Fällen gut, wenn das Problem auf eine Systembeschädigung zurückzuführen ist. Dieses Tool optimiert auch Ihr System, um die Leistung zu maximieren. Es kann per heruntergeladen werden Mit einem Klick hier
Häufig gestellte Fragen
Warum lädt Outlook keine Anhänge herunter?
Gehen Sie im Outlook-Hauptmenü zu Extras -> Optionen. * Gehen Sie in Office 2007, 2010 zu Datei -> Optionen -> Vertrauensstellungscenter -> Vertrauensstellungscenter-Einstellungen. Deaktivieren Sie "Bilder oder andere Inhalte nicht automatisch in HTML-Nachrichten herunterladen" und doppelklicken Sie auf "OK", um Ihre Einstellungen zu speichern und zu beenden.
Wie lade ich Anhänge von Outlook Web App herunter?
- Öffnen Sie eine E-Mail mit einem Anhang.
- Wählen Sie den Pfeil für den Anhang.
- Wählen Sie Vorschau, um den Anhang im Nachrichtenfenster anzuzeigen, ohne ihn herunterzuladen.
- Wählen Sie Herunterladen, um die Datei auf Ihren Computer herunterzuladen.
Wie entsperre ich Anhänge in Outlook Web App?
- Verwenden Sie eine Dateifreigabe, um auf den Anhang zuzugreifen.
- Verwenden Sie ein Dienstprogramm zur Dateikomprimierung, um die Dateinamenerweiterung zu ändern.
- Benennen Sie die Datei mit einer anderen Erweiterung um.
- Bitten Sie den Exchange-Serveradministrator, die Sicherheitseinstellungen zu ändern.
Wie lade ich Anhänge von einer Webnachricht herunter?
- Markieren Sie in einer E-Mail-Nachricht den Anhang, den Sie herunterladen möchten.
- Drücken Sie die Menütaste und wählen Sie Anhang herunterladen.
- Wählen Sie den Ordner aus, in dem Sie die Datei speichern möchten.


