Aktualisiert April 2024: Erhalten Sie keine Fehlermeldungen mehr und verlangsamen Sie Ihr System mit unserem Optimierungstool. Hol es dir jetzt unter diesen Link
- Laden Sie das Reparaturtool hier.
- Lassen Sie Ihren Computer scannen.
- Das Tool wird dann deinen Computer reparieren.
Wenn das Touchpad Ihres Laptops nicht mehr auf Ihre Finger reagiert, liegt ein Problem vor. Haben Sie jemals versucht, einen Windows-PC ohne Maus, Touchpad oder anderes Zeigegerät zu verwenden? Es ist fast unmöglich.
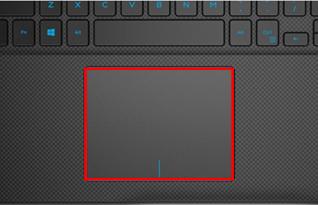
Wenn das Problem gerade erst aufgetreten ist, starten Sie Ihren Computer neu und prüfen Sie, ob es behoben ist. Ja, ich weiß, dass es schmerzlich offensichtlich ist, aber es ist ein Standardverfahren und in der Hitze des Kampfes ist es leicht, das Offensichtliche zu vergessen.
Wenn das nicht funktioniert, probieren Sie diese Lösungen aus.
Aktivieren Sie das Touchpad in den Einstellungen

Manchmal haben Sie Probleme mit Ihrem Laptop, Ihrem Mauspad und nicht mit Ihrer Arbeit, nur weil Sie es ausgeschaltet haben, ohne es zu wissen. So schalten Sie es wieder ein:
- Drücken Sie auf Ihrer Tastatur die Windows-Logo-Taste, kopieren Sie die Datei main.cpl in das Feld und klicken Sie auf OK.
- Klicken Sie auf die Registerkarte Geräteeinstellungen> Ihr Gerät> Aktivieren> Übernehmen> OK.
- Hoffen wir, dass dies Ihr Touchpad wieder einschaltet und das Problem des Touchpads auf dem Laptop löst, das nicht funktioniert.
Aktualisierung vom April 2024:
Sie können jetzt PC-Probleme verhindern, indem Sie dieses Tool verwenden, z. B. um Sie vor Dateiverlust und Malware zu schützen. Darüber hinaus ist es eine großartige Möglichkeit, Ihren Computer für maximale Leistung zu optimieren. Das Programm behebt mit Leichtigkeit häufig auftretende Fehler, die auf Windows-Systemen auftreten können – ohne stundenlange Fehlerbehebung, wenn Sie die perfekte Lösung zur Hand haben:
- Schritt 1: Laden Sie das PC Repair & Optimizer Tool herunter (Windows 10, 8, 7, XP, Vista - Microsoft Gold-zertifiziert).
- Schritt 2: Klicken Sie auf “Scan starten”, Um Windows-Registrierungsprobleme zu finden, die PC-Probleme verursachen könnten.
- Schritt 3: Klicken Sie auf “Repariere alles”Um alle Probleme zu beheben.
Durchführen der Fehlerbehebung bei Hardware und Geräten

Die Fehlerbehebung bei Hardware und Geräten wird verwendet, um nach häufigen Problemen zu suchen, die die ordnungsgemäße Funktion von Hardwarekomponenten beeinträchtigen. Es ist ratsam, sie auszuführen, bevor Sie mit anderen Lösungen fortfahren.
- Klicken Sie auf die Schaltfläche Start und wählen Sie Einstellungen> Updates und Sicherheit> Fehlerbehebung.
- Wählen Sie die Problembehandlung für Hardware und Geräte aus der Liste aus und führen Sie sie aus.
- Starten Sie das System.
Suche nach Touchpad-Einstellungen im BIOS

Das BIOS oder UEFI Ihres Computers steuert viele Parameter unabhängig von einem Betriebssystem. Möglicherweise ist Ihr Touchpad im BIOS deaktiviert, sodass Windows nicht darauf zugreifen kann.
Sie müssen auf das BIOS Ihres PCs zugreifen, indem Sie beim Einschalten F2, Entf oder eine ähnliche Taste drücken. Suchen Sie von dort aus nach einer Eingabe namens Internal Pointing Device, Touchpad, Trackpad oder ähnlichem. Diese finden Sie im Abschnitt Erweitert. Stellen Sie sicher, dass es nicht deaktiviert ist.
Aktualisieren des Touchpad-Treibers

Schließlich lohnt es sich, die Website Ihres Laptop-Herstellers zu besuchen und den neuesten Treiber herunterzuladen. Diese funktionieren oft besser als die von Windows verwendeten generischen Treiber und können Ihre Probleme lösen.
Führen Sie eine Google-Suche durch, um den Namen Ihres Laptops zu finden, und suchen Sie auf der Seite "Geräte" nach dem Abschnitt "Downloads" oder "Updates". Sie können mit der rechten Maustaste auf den entsprechenden Eintrag im Geräte-Manager klicken und das Gerät deinstallieren, bevor Sie einen neuen Treiber installieren.
FAZIT
Besitzt das Touchpad funktioniert immer noch nicht Wenn das Gerät nach den oben beschriebenen Schritten zur Fehlerbehebung nicht ordnungsgemäß funktioniert, ist es möglicherweise defekt. Wenden Sie sich an Ihren Computerhersteller, um Vorschläge zu erhalten, oder bringen Sie Ihren Laptop zu einer Computerreparaturwerkstatt. Dies erfordert möglicherweise den Austausch des Touchpads selbst oder einer anderen Hardwarekomponente. Wenn das Touchpad nicht repariert werden kann, können Sie eine externe Maus anschließen und das Problem damit umgehen.
https://www.dell.com/community/Laptops-General-Read-Only/Touchpad-not-working/td-p/3882615
Expertentipp: Dieses Reparaturtool scannt die Repositorys und ersetzt beschädigte oder fehlende Dateien, wenn keine dieser Methoden funktioniert hat. Es funktioniert in den meisten Fällen gut, wenn das Problem auf eine Systembeschädigung zurückzuführen ist. Dieses Tool optimiert auch Ihr System, um die Leistung zu maximieren. Es kann per heruntergeladen werden Mit einem Klick hier

CCNA, Webentwickler, PC-Problembehandlung
Ich bin ein Computerenthusiast und ein praktizierender IT-Fachmann. Ich habe jahrelange Erfahrung in der Computerprogrammierung, Fehlerbehebung und Reparatur von Hardware. Ich spezialisiere mich auf Webentwicklung und Datenbankdesign. Ich habe auch eine CCNA-Zertifizierung für Netzwerkdesign und Fehlerbehebung.

