Aktualisiert April 2024: Erhalten Sie keine Fehlermeldungen mehr und verlangsamen Sie Ihr System mit unserem Optimierungstool. Hol es dir jetzt unter diesen Link
- Laden Sie das Reparaturtool hier.
- Lassen Sie Ihren Computer scannen.
- Das Tool wird dann deinen Computer reparieren.
Bei Grafikkarten sind nur wenige Marken so bekannt wie Nvidia. Ihre leistungsstarken GPUs gehören zu den besten auf dem Markt und werden ständig aktualisiert, um sie auf dem neuesten Stand der Technik zu halten.
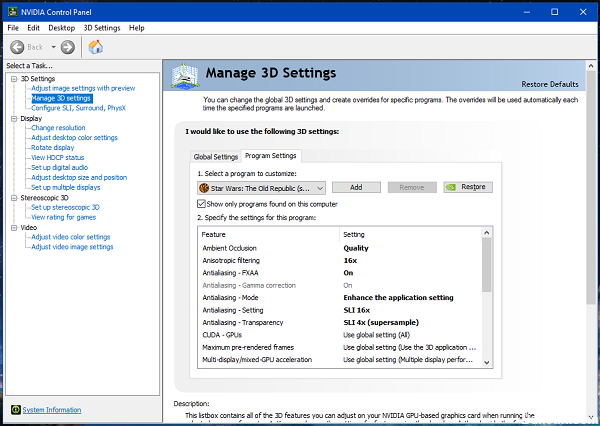
Einige Benutzer haben jedoch Probleme bei der Installation verschiedener Nvidia-Komponenten. Beispielsweise haben einige Benutzer Probleme bei der Installation des Nvidia-Kontrollfelds gemeldet.
Das Nvidia-Bedienfeld ist eine wichtige Komponente, da Sie damit die Videoeinstellungen Ihrer GPU anpassen können. Aufgrund seiner Bedeutung ist dieses Problem sehr schwerwiegend. Aus diesem Grund haben wir diese Schritt-für-Schritt-Anleitung erstellt, mit der Sie es erneut herunterladen können.
Stellen Sie sicher, dass die erforderlichen Dienste funktionieren
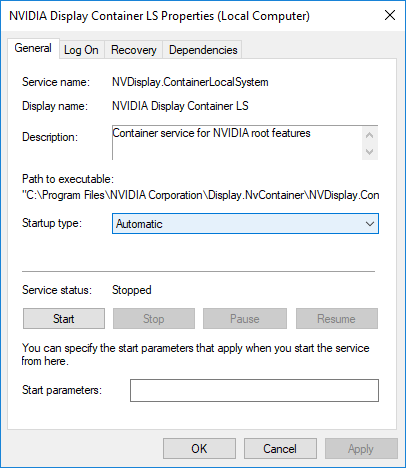
Um sicherzustellen, dass Ihr System ordnungsgemäß funktioniert, müssen bestimmte Dienste funktionieren. Gleiches gilt für das NVIDIA-Bedienfeld. Wenn Sie nicht auf die zugreifen können NVIDIA-BedienfeldMöglicherweise wurden einige erforderliche Dienste unterbrochen.
Aktualisierung vom April 2024:
Sie können jetzt PC-Probleme verhindern, indem Sie dieses Tool verwenden, z. B. um Sie vor Dateiverlust und Malware zu schützen. Darüber hinaus ist es eine großartige Möglichkeit, Ihren Computer für maximale Leistung zu optimieren. Das Programm behebt mit Leichtigkeit häufig auftretende Fehler, die auf Windows-Systemen auftreten können – ohne stundenlange Fehlerbehebung, wenn Sie die perfekte Lösung zur Hand haben:
- Schritt 1: Laden Sie das PC Repair & Optimizer Tool herunter (Windows 10, 8, 7, XP, Vista - Microsoft Gold-zertifiziert).
- Schritt 2: Klicken Sie auf “Scan starten”, Um Windows-Registrierungsprobleme zu finden, die PC-Probleme verursachen könnten.
- Schritt 3: Klicken Sie auf “Repariere alles”Um alle Probleme zu beheben.
Um dieses Problem zu beheben, sollten Sie überprüfen, ob diese Dienste funktionieren. Sie müssen Folgendes tun:
- Drücken Sie die Tasten Win + R, geben Sie msc in das Popup-Fenster Ausführen ein und klicken Sie dann auf OK.
- Gehen Sie zu NVIDIA Display Container LS und doppelklicken Sie darauf, um das Eigenschaftenfenster zu öffnen.
- Stellen Sie sicher, dass der Dienst ausgeführt wird. Wenn dies nicht der Fall ist, starten Sie es. Wenn es bereits ausgeführt wird, stoppen Sie es und starten Sie es neu. Stellen Sie außerdem den Starttyp auf Automatisch ein.
- Sie müssen dasselbe für den NVIDIA LocalSystem Container-Dienst tun, indem Sie die Schritte 2 und 3 ausführen.
Anschließend können Sie überprüfen, ob Sie die NVIDIA-Systemsteuerung immer noch nicht öffnen können. Wenn dies der Fall ist, setzen Sie die Korrektur fort.
Temporäre Dateien löschen

- Öffnen Sie das Startmenü
- Geben Sie das Reinigungsvolumen ein und wählen Sie in der Ergebnisliste die Option Volumenreinigung
- Wählen Sie das Laufwerk aus, das Sie reinigen möchten, und klicken Sie auf OK.
- Wählen Sie die Dateien im Clean-System aus
- Wählen Sie die Dateitypen aus, die Sie entfernen möchten
- Um eine Beschreibung des Dateityps zu erhalten, wählen Sie ihn aus
- Wählen Sie OK
- Führen Sie eine vollständige Bereinigung durch, bei der temporäre Dateien entfernt werden.
Installieren Sie den Grafiktreiber neu
Als erstes müssen Sie den Grafiktreiber neu installieren, da das Problem normalerweise durch beschädigte Dateien verursacht wird.
- Drücken Sie die Windows + R-Tasten und geben Sie devmgmt.msc ein. Dadurch wird die Geräteverwaltungskonsole geöffnet.
- Erweitern Sie im Geräte-Manager Anzeigeadapter, klicken Sie dann mit der rechten Maustaste auf Ihren NVIDIA-Adapter unter dieser Kategorie, klicken Sie auf Deinstallieren, wählen Sie Treibersoftware für dieses Gerät entfernen und klicken Sie dann auf OK, um die Treiber zu entfernen.
- Besuchen Sie die NVIDIA-Treiberseite und suchen Sie unter Option 1: Manuelle Suche nach Treibern nach Ihren Grafikkartentreibern. Sie müssen Ihren Grafikkartentyp, Ihr Betriebssystem und andere relevante Informationen angeben und dann auf die Suchseite klicken. Laden Sie den neuesten Treiber für Ihre Karte herunter, sobald Sie ihn erhalten haben.
- Gehen Sie zum Treiber-Download-Speicherort und führen Sie das Installationsprogramm aus. Wählen Sie während der Installation Benutzerdefinierte Optionen und dann Saubere Installation. Dadurch werden frühere Installationen entfernt und die neueste Arbeitsversion installiert.
- Starte deinen Computer neu.
Expertentipp: Dieses Reparaturtool scannt die Repositorys und ersetzt beschädigte oder fehlende Dateien, wenn keine dieser Methoden funktioniert hat. Es funktioniert in den meisten Fällen gut, wenn das Problem auf eine Systembeschädigung zurückzuführen ist. Dieses Tool optimiert auch Ihr System, um die Leistung zu maximieren. Es kann per heruntergeladen werden Mit einem Klick hier

CCNA, Webentwickler, PC-Problembehandlung
Ich bin ein Computerenthusiast und ein praktizierender IT-Fachmann. Ich habe jahrelange Erfahrung in der Computerprogrammierung, Fehlerbehebung und Reparatur von Hardware. Ich spezialisiere mich auf Webentwicklung und Datenbankdesign. Ich habe auch eine CCNA-Zertifizierung für Netzwerkdesign und Fehlerbehebung.

