Aktualisiert April 2024: Erhalten Sie keine Fehlermeldungen mehr und verlangsamen Sie Ihr System mit unserem Optimierungstool. Hol es dir jetzt unter diesen Link
- Laden Sie das Reparaturtool hier.
- Lassen Sie Ihren Computer scannen.
- Das Tool wird dann deinen Computer reparieren.
Wenn sich Ihr Tablet beim Ändern der Ausrichtung nicht mehr automatisch dreht, können Sie das Problem anhand dieser Anleitung beheben und beheben.

Bei Tablets und konvertierbaren Geräten kann Windows 10 den Bewegungssensor so steuern, dass der Desktop je nach Bildschirmausrichtung automatisch im Quer- oder Hochformat gedreht wird.
Manchmal funktioniert die automatische Drehung im Desktop- oder Tablet-Modus jedoch ohne ersichtlichen Grund nicht mehr oder die Option zum Sperren der Drehung ist abgeblendet, sodass Windows 10 den Bildschirm nicht automatisch in die richtige Ausrichtung drehen kann.
Wenn die automatische Drehung nicht funktioniert, nachdem Sie die Grundlagen der Fehlerbehebung behandelt haben, z. B. nach Updates suchen und das Gerät neu starten, können Sie eine Reihe von Schritten ausführen, um das Problem zu beheben.
Der Oberflächenbildschirm dreht sich nicht
In den meisten Fällen ist dies überhaupt nicht der Fall. Da die Rotation softwareabhängig ist, können wir davon ausgehen, dass Änderungen an Windows 10 vorgenommen wurden, ohne es zu wissen, was dazu führte, dass die Rotation fehlschlug. Wir werden uns einige Optionen ansehen, um Ihnen bei der Suche nach der Ursache zu helfen. Lesen Sie also bitte weiter, meine Damen und Herren.
Stellen Sie sicher, dass die Oberflächendrehung aktiviert ist
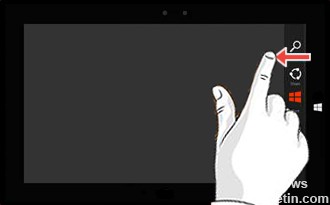
Die Bildschirmdrehung zeigt Inhalte im Querformat (horizontal) oder Hochformat (vertikal) an und ist nicht für alle Anwendungen verfügbar. Drehen Sie das Gerät einfach, um die Ansicht zu ändern.
- Ziehen Sie den Schieberegler am rechten Bildschirmrand nach links, um das Charms-Menü anzuzeigen.
- Tippen Sie auf Einstellungen.
- Tippen Sie auf Bildschirm (rechts unten).
- Tippen Sie auf das Symbol Automatisch drehen aktivieren (um die Drehung freizugeben) oder auf das Symbol Automatisch drehen deaktivieren (um die Drehung zu sperren).
Aktualisierung vom April 2024:
Sie können jetzt PC-Probleme verhindern, indem Sie dieses Tool verwenden, z. B. um Sie vor Dateiverlust und Malware zu schützen. Darüber hinaus ist es eine großartige Möglichkeit, Ihren Computer für maximale Leistung zu optimieren. Das Programm behebt mit Leichtigkeit häufig auftretende Fehler, die auf Windows-Systemen auftreten können – ohne stundenlange Fehlerbehebung, wenn Sie die perfekte Lösung zur Hand haben:
- Schritt 1: Laden Sie das PC Repair & Optimizer Tool herunter (Windows 10, 8, 7, XP, Vista - Microsoft Gold-zertifiziert).
- Schritt 2: Klicken Sie auf “Scan starten”, Um Windows-Registrierungsprobleme zu finden, die PC-Probleme verursachen könnten.
- Schritt 3: Klicken Sie auf “Repariere alles”Um alle Probleme zu beheben.
Trennen Sie Ihr Surface Cover und alle externen Displays
Die Oberfläche ist so konzipiert, dass der Bildschirm im Querformat angezeigt wird, wenn Sie die Abdeckung für die Oberflächeneingabe berühren oder wenn Sie Oberfläche ist an ein externes Display angeschlossen.
Trennen Sie die Abdeckung des Oberflächeneingangs und alle externen Displays ab, um zu prüfen, ob sie verhindern, dass sich der Bildschirm automatisch dreht.
Überprüfen Sie, ob sich der Bildschirm beim Drehen automatisch dreht.
Ein- und Ausschalten der Oberfläche
- Gehen Sie zu Start und wählen Sie Power> Off.
- Drücken Sie den Ein- / Ausschalter an Ihrem Interface, um es wieder einzuschalten.
- Melden Sie sich bei Windows an und prüfen Sie, ob sich der Bildschirm beim Drehen des Geräts automatisch dreht.
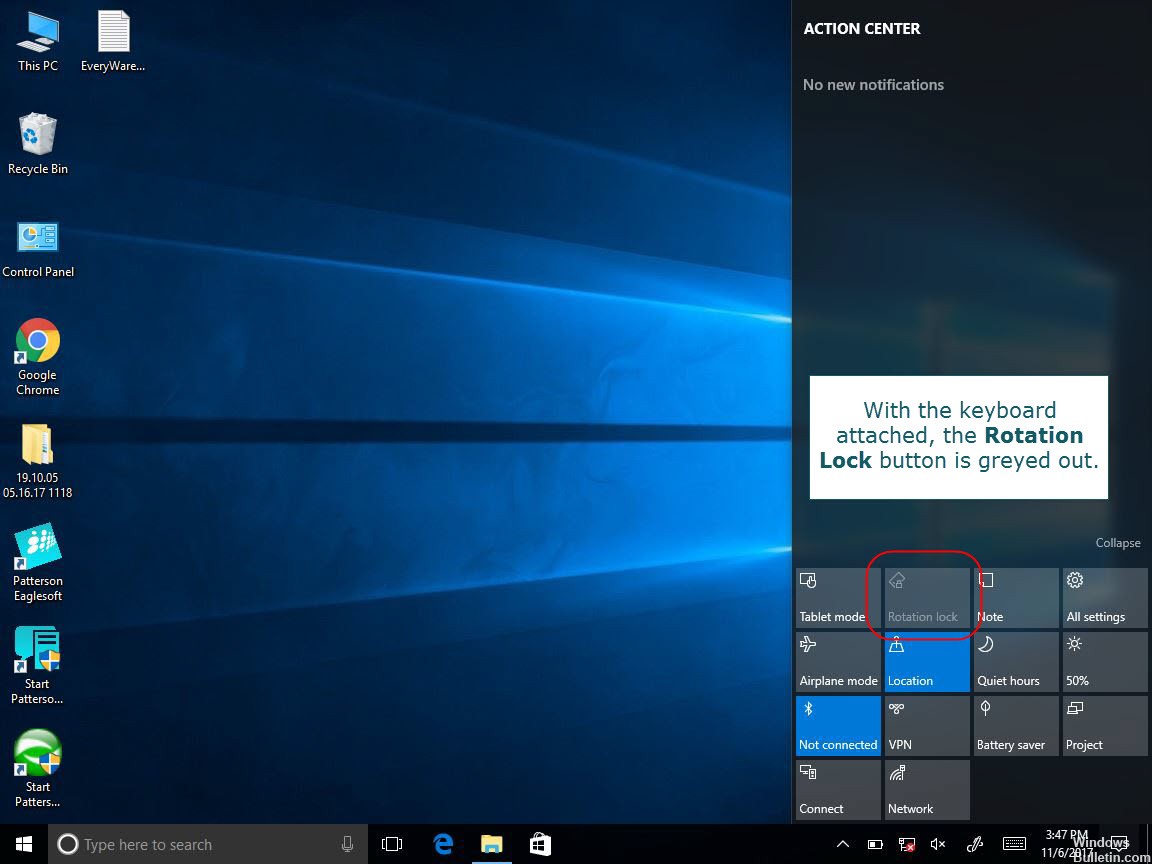
Führen Sie einen erzwungenen Neustart durch
Sie sollten diese Lösung nur verwenden, wenn Ihr Surface Pro einen schwarzen Bildschirm hat und nicht reagiert oder sich nicht einschaltet. Wenn der Bildschirm nur auf einem bestimmten Display eingefroren ist, können Sie den Netzschalter einfach länger als 15 Sekunden gedrückt halten, und Ihr Pro wird heruntergefahren und neu gestartet. Wenn es den schwarzen Bildschirm des Todes hat, sollten Sie Folgendes tun:
- Halten Sie den Ein- / Ausschalter 30 Sekunden lang auf Ihrer Oberfläche gedrückt und lassen Sie ihn dann los.
- Halten Sie gleichzeitig die Lautstärketaste und die Ein / Aus-Taste mindestens 15 Sekunden lang gedrückt und lassen Sie dann beide los. (Das Oberflächenlogo blinkt möglicherweise auf dem Bildschirm, aber halten Sie die Tasten mindestens 15 Sekunden lang gedrückt.)
- Warten Sie nach dem Loslassen der Tasten 10 Sekunden.
- Drücken Sie kurz die Ein- / Aus-Taste, um die Oberfläche wieder einzuschalten. Sie sollten das Surface-Logo sehen.
https://support.microsoft.com/fil-ph/help/4023475/surface-troubleshoot-surface-screen-rotation
Expertentipp: Dieses Reparaturtool scannt die Repositorys und ersetzt beschädigte oder fehlende Dateien, wenn keine dieser Methoden funktioniert hat. Es funktioniert in den meisten Fällen gut, wenn das Problem auf eine Systembeschädigung zurückzuführen ist. Dieses Tool optimiert auch Ihr System, um die Leistung zu maximieren. Es kann per heruntergeladen werden Mit einem Klick hier

CCNA, Webentwickler, PC-Problembehandlung
Ich bin ein Computerenthusiast und ein praktizierender IT-Fachmann. Ich habe jahrelange Erfahrung in der Computerprogrammierung, Fehlerbehebung und Reparatur von Hardware. Ich spezialisiere mich auf Webentwicklung und Datenbankdesign. Ich habe auch eine CCNA-Zertifizierung für Netzwerkdesign und Fehlerbehebung.

