Aktualisiert April 2024: Erhalten Sie keine Fehlermeldungen mehr und verlangsamen Sie Ihr System mit unserem Optimierungstool. Hol es dir jetzt unter diesen Link
- Laden Sie das Reparaturtool hier.
- Lassen Sie Ihren Computer scannen.
- Das Tool wird dann deinen Computer reparieren.
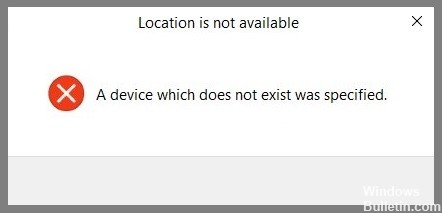
Wenn ein externes Gerät mit dem System verbunden ist, können Sie es im Datei-Explorer-Fenster sehen. Sie können auf das Gerät zugreifen, indem Sie einfach darauf doppelklicken. Manchmal stellt sich jedoch heraus, dass das Gerät nicht verfügbar ist, selbst wenn es erkannt wird, und ein Fehler angezeigt wird.
Was verursacht die Fehlermeldung „Ein nicht vorhandenes Gerät wurde angegeben“ in Windows 10?
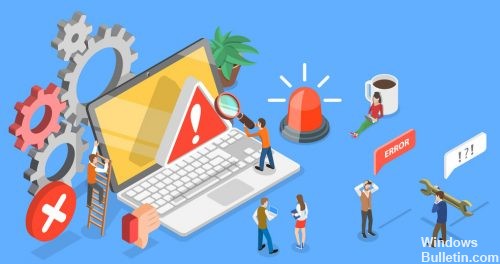
Es gibt mehrere Gründe für diesen Fehler. Benutzer, die auf dieses Problem gestoßen sind, behaupten, dass sogar ein Windows-Update den Fehler verursachen kann. Wenn Ihre Festplatte sehr lange verwendet wurde oder alt ist, tritt der resultierende Festplattenfehler im Grunde häufig auf.
Wenn das Festplattenlaufwerk älter wird, werden Sektoren beschädigt und die Festplatte verschlechtert sich. Auch wenn Sie die Festplatte während der Installation von Windows häufig formatieren, kann dieser Fehler ebenfalls auftreten.
Wie behebt man den Fehler „Angegebenes nicht vorhandenes Gerät“ in Windows 10?
Aktualisierung vom April 2024:
Sie können jetzt PC-Probleme verhindern, indem Sie dieses Tool verwenden, z. B. um Sie vor Dateiverlust und Malware zu schützen. Darüber hinaus ist es eine großartige Möglichkeit, Ihren Computer für maximale Leistung zu optimieren. Das Programm behebt mit Leichtigkeit häufig auftretende Fehler, die auf Windows-Systemen auftreten können – ohne stundenlange Fehlerbehebung, wenn Sie die perfekte Lösung zur Hand haben:
- Schritt 1: Laden Sie das PC Repair & Optimizer Tool herunter (Windows 10, 8, 7, XP, Vista - Microsoft Gold-zertifiziert).
- Schritt 2: Klicken Sie auf “Scan starten”, Um Windows-Registrierungsprobleme zu finden, die PC-Probleme verursachen könnten.
- Schritt 3: Klicken Sie auf “Repariere alles”Um alle Probleme zu beheben.

Gewähren Sie volle Rechte an Ihrer Festplatte
- Geben Sie Datei-Explorer in das Suchfeld ein und drücken Sie die Eingabetaste, um den Datei-Explorer zu öffnen.
- Suchen Sie im Datei-Explorer Ihre lokale Festplatte C oder D oder E oder F oder eine andere lokale oder externe Festplatte, um deren Eigenschaften zu öffnen.
- Klicken Sie im Abschnitt Sicherheit auf Bearbeiten.
- Aktivieren Sie dann das Kontrollkästchen Vollzugriff. Sie werden sehen, dass die Kontrollkästchen Bearbeiten, Lesen und Ausführen, Ordnerinhalt auflisten und Automatisch lesen aktiviert sind.
- Klicken Sie auf Übernehmen und auf OK, um Ihre Änderungen zu speichern.
Überprüfen Sie den Zustand Ihrer Festplatte mit dem CHKDSK-Tool
- Klicken Sie im Datei-Explorer mit der rechten Maustaste auf den Problemdatenträger, um seine Eigenschaften zu öffnen.
- Wenn Windows 10 Ihnen mitteilt, dass auf das Laufwerk nicht zugegriffen werden kann, öffnen Sie einfach die Eigenschaften des lokalen Laufwerks.
- Klicken Sie unter Tools auf Prüfen.
- Nachdem das Tool fertig ist, öffnen Sie das Laufwerk und prüfen Sie, ob Sie auf dieses Laufwerk oder einen Ordner darauf zugreifen können, ohne eine Fehlermeldung zu erhalten.
Starten Sie Ihren Computer
- Wenn Sie im Datei-Explorer oder im Datenträger-Manager einen Fehler finden, sollten Sie das Gerät neu starten, ohne es auszuschalten.
- Für einige Benutzer wird ein einfacher Neustart die Warnmeldung beseitigen.
- Dadurch werden Systemkonflikte mit dem Laufwerk eliminiert.
Expertentipp: Dieses Reparaturtool scannt die Repositorys und ersetzt beschädigte oder fehlende Dateien, wenn keine dieser Methoden funktioniert hat. Es funktioniert in den meisten Fällen gut, wenn das Problem auf eine Systembeschädigung zurückzuführen ist. Dieses Tool optimiert auch Ihr System, um die Leistung zu maximieren. Es kann per heruntergeladen werden Mit einem Klick hier


