Aktualisiert April 2024: Erhalten Sie keine Fehlermeldungen mehr und verlangsamen Sie Ihr System mit unserem Optimierungstool. Hol es dir jetzt unter diesen Link
- Laden Sie das Reparaturtool hier.
- Lassen Sie Ihren Computer scannen.
- Das Tool wird dann deinen Computer reparieren.
Windows 10 hing viel mehr als gewöhnlich. (Bisher hat Microsoft das Fall Creators Update veröffentlicht.)
Leider diese Einfrierungen erfolgen fast zufällig und ohne viel nützliches Feedback. Dies ist nicht nur frustrierend, sondern erschwert auch die Fehlerbehebung erheblich. Aber die gute Nachricht ist, dass es behoben werden kann.

Im Folgenden finden Sie einige Korrekturen, die anderen Benutzern geholfen haben, das Problem des versehentlichen Hängens von Windows 10 zu lösen. Sie müssen wahrscheinlich nicht alle ausprobieren. Schauen Sie sich einfach die Liste an, bis Sie das finden, was Sie brauchen.
Entfernen Sie die Problemsoftware
Einige Softwareprogramme können in Windows 10 zufällige Abstürze verursachen. Benutzer berichten, dass Software wie Speccy, Acronis True Image, Privatefirewall, McAfee und die Office Hub-Anwendung Probleme mit Windows 10 verursachen können. Wenn eine dieser Software auf Ihrem Computer installiert ist, empfehlen wir dass Sie es wie folgt deinstallieren:
- Öffnen Sie die Anwendung "Einstellungen" und gehen Sie zum Abschnitt "System". Gehen Sie zum Abschnitt "Anwendungen und Funktionen" und entfernen Sie die oben genannten Anwendungen.
- Starten Sie Ihren Computer nach der Deinstallation dieser Anwendungen neu.
Geben Sie Speicherplatz auf Ihrer Systemfestplatte frei.
Der Platzmangel auf der Systemfestplatte verlangsamt den PC und verursacht sogar versehentliche Probleme mit dem Hängen von Windows 10. Stellen Sie daher zunächst sicher, dass auf der C-Festplatte genügend freier Speicherplatz vorhanden ist. Andernfalls können Sie versuchen, unnötige Dateien zu bereinigen, um Speicherplatz mit dem Windows 10-Tool zur Datenträgerbereinigung freizugeben.
Deaktivieren Sie F.lux
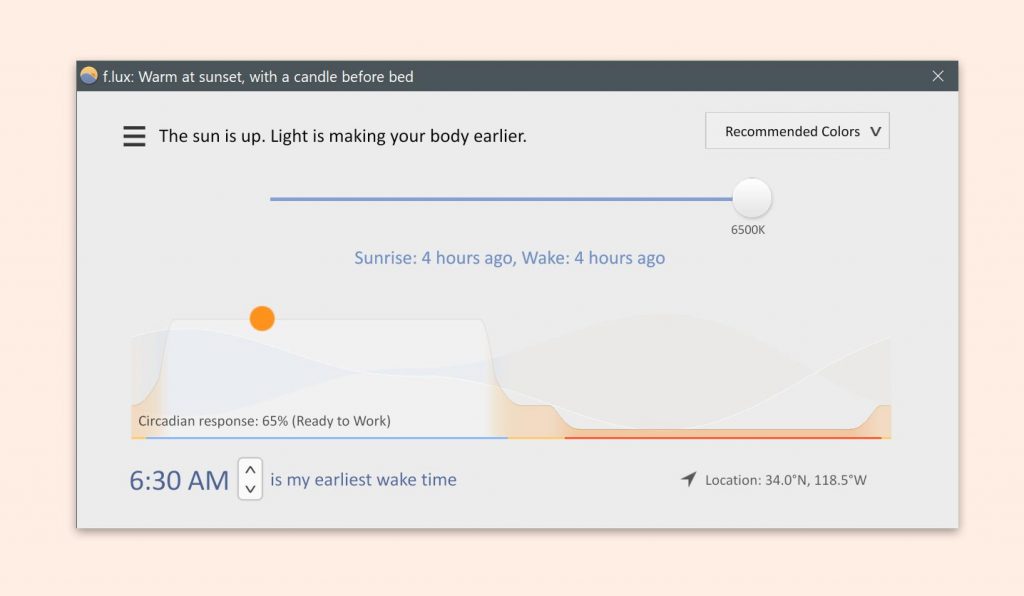
Es scheint, dass die F.lux-Software Kompatibilitätsprobleme mit einigen Bildschirmtreibern hat. Aufgrund dieser Probleme kann Windows 10 versehentlich hängen bleiben. Um dieses Problem zu lösen, wird empfohlen, die F.lux-Software auf Ihrem Computer zu deaktivieren. Wenn Sie diese Software weiterhin verwenden möchten, können Sie auch versuchen, Ihre Anzeigetreiber auf die neueste Version zu aktualisieren.
Aktualisierung vom April 2024:
Sie können jetzt PC-Probleme verhindern, indem Sie dieses Tool verwenden, z. B. um Sie vor Dateiverlust und Malware zu schützen. Darüber hinaus ist es eine großartige Möglichkeit, Ihren Computer für maximale Leistung zu optimieren. Das Programm behebt mit Leichtigkeit häufig auftretende Fehler, die auf Windows-Systemen auftreten können – ohne stundenlange Fehlerbehebung, wenn Sie die perfekte Lösung zur Hand haben:
- Schritt 1: Laden Sie das PC Repair & Optimizer Tool herunter (Windows 10, 8, 7, XP, Vista - Microsoft Gold-zertifiziert).
- Schritt 2: Klicken Sie auf “Scan starten”, Um Windows-Registrierungsprobleme zu finden, die PC-Probleme verursachen könnten.
- Schritt 3: Klicken Sie auf “Repariere alles”Um alle Probleme zu beheben.
Scannen mit SFC, um beschädigte Systemdateien wiederherzustellen

In Windows 10 kommt es manchmal zu versehentlichen Abstürzen und Hängen, wenn Systemdateien beschädigt sind. Führen Sie als Administrator eine Befehlszeile aus, um sie zu überprüfen und zu beheben. Geben Sie im schwarzen Fenster der Befehlszeile Folgendes ein: sfc / scannow. Drücken Sie dann die Eingabetaste auf Ihrer Tastatur.
Ändern Sie die Energieeinstellungen
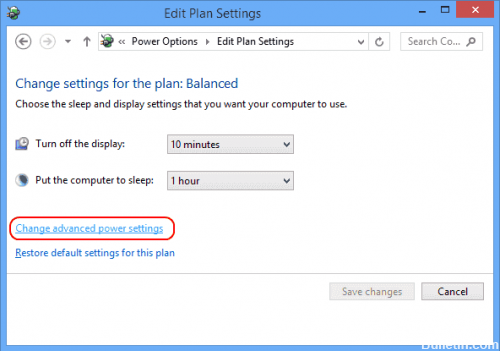
Laut Angaben von Benutzern fällt Windows 10 manchmal aufgrund von Energieeinstellungen aus. Sie können das Problem jedoch einfach lösen, indem Sie die folgenden Schritte ausführen:
- Drücken Sie die Windows + S-Taste und öffnen Sie die Systemsteuerung. Wählen Sie die Systemsteuerung aus der Liste aus.
- Wählen Sie Energieoptionen aus der Liste.
- Wenn das Fenster Energieoptionen geöffnet wird, suchen Sie den aktuell ausgewählten Plan und klicken Sie auf "Planparameter ändern".
- Klicken Sie nun auf "Zusätzliche Leistungsparameter ändern".
- Gehen Sie zu PCI Express> Link State Power Management und setzen Sie alle Parameter auf Aus. Klicken Sie nun auf Übernehmen und auf OK, um die Änderungen zu speichern.
Mehrere Benutzer haben dieses Problem bei Verwendung der SSD gemeldet. Sie müssen also nur den Parameter Disable Hard Disk Drive (Festplattenlaufwerk deaktivieren) auf Never setzen, um dieses Problem zu lösen. Probieren Sie es also unbedingt aus. Sie können auch versuchen, zu einem leistungsstarken Energieverwaltungsschema zu wechseln.
Einige Benutzer empfehlen außerdem, den Schnellstart zu deaktivieren.
Aktualisieren Sie alle Gerätetreiber auf die neueste Version.

Nach Angaben der Nutzer versehentliches Auflegen des Computers Dies geschieht normalerweise nach der Aktualisierung von Windows 10. Der Grund kann sein, dass die Hardware und die Treiber nicht kompatibel sind. Um dies zu beheben, aktualisieren Sie einfach alle Gerätetreiber.
1 Klicken Sie auf das Startmenü und dann auf die Registerkarte Setup.
2 Klicken Sie auf "Update und Sicherheit".
- Wählen Sie im linken Bereich Windows Update Center aus und klicken Sie auf "Nach Updates suchen" (stellen Sie sicher, dass Sie über eine aktive Internetverbindung verfügen).
Stellen Sie Windows 10 auf eine frühere Version zurück

Wenn Sie kürzlich das neueste Windows 10-Update installiert haben, müssen Sie Ihr System auf eine ältere Version zurücksetzen.
- Geben Sie "Einstellungen" in das Suchfeld ein und wählen Sie "Einstellungen".
- Wählen Sie im Fenster "Einstellungen" die Option "Update und Sicherheit".
- Wählen Sie dann im linken Menü "Wiederherstellen". Klicken Sie im Abschnitt "Zurück zur vorherigen Version von Windows 10" auf "Start".
- Befolgen Sie alle Anweisungen auf dem Bildschirm.
Beachten Sie, dass dieser Abschnitt nicht angezeigt wird und Sie diesen Schritt nicht ausführen können, wenn seit dem letzten Update mehr als zehn Tage vergangen sind.
Expertentipp: Dieses Reparaturtool scannt die Repositorys und ersetzt beschädigte oder fehlende Dateien, wenn keine dieser Methoden funktioniert hat. Es funktioniert in den meisten Fällen gut, wenn das Problem auf eine Systembeschädigung zurückzuführen ist. Dieses Tool optimiert auch Ihr System, um die Leistung zu maximieren. Es kann per heruntergeladen werden Mit einem Klick hier

CCNA, Webentwickler, PC-Problembehandlung
Ich bin ein Computerenthusiast und ein praktizierender IT-Fachmann. Ich habe jahrelange Erfahrung in der Computerprogrammierung, Fehlerbehebung und Reparatur von Hardware. Ich spezialisiere mich auf Webentwicklung und Datenbankdesign. Ich habe auch eine CCNA-Zertifizierung für Netzwerkdesign und Fehlerbehebung.

