Aktualisiert April 2024: Erhalten Sie keine Fehlermeldungen mehr und verlangsamen Sie Ihr System mit unserem Optimierungstool. Hol es dir jetzt unter diesen Link
- Laden Sie das Reparaturtool hier.
- Lassen Sie Ihren Computer scannen.
- Das Tool wird dann deinen Computer reparieren.

Einer der besten Gründe, warum Windows 10 so beliebt ist, ist das Diagnose-Toolkit, mit dem Sie nach Verbindungsproblemen auf Ihrem Computer suchen können. Dieser Troubleshooter behebt automatisch alle Fehler, die Sie finden, sodass Sie Ihren Computer weiterhin verwenden können. Ein Problem, das auftreten kann, ist der Fehler „Windows konnte die Proxy-Einstellungen für dieses Netzwerk nicht automatisch erkennen“.
Dieser Fehler kann durch das gelbe Warnzeichen über Ihrem Netzwerknamen in der Taskleiste angezeigt werden. Wenn Sie darauf klicken, erhalten Sie außerdem die Meldung „Windows konnte die Proxy-Einstellungen für dieses Netzwerk nicht automatisch ermitteln“.
Wenn Sie dieses Problem sehen, können Sie wahrscheinlich nicht auf das Internet zugreifen oder Ihr Internetzugang ist langsamer als gewöhnlich. Offensichtlich weist diese Meldung auf ein Problem mit den Proxy-Einstellungen in Ihrem Netzwerk hin. In jedem Fall stört es Ihre Online-Aktivitäten und kann Ihre Produktivität bei der Arbeit oder in der Schule beeinträchtigen.
Was verursacht die Fehlermeldung „Windows konnte die Proxyeinstellungen für dieses Netzwerk nicht automatisch erkennen“?
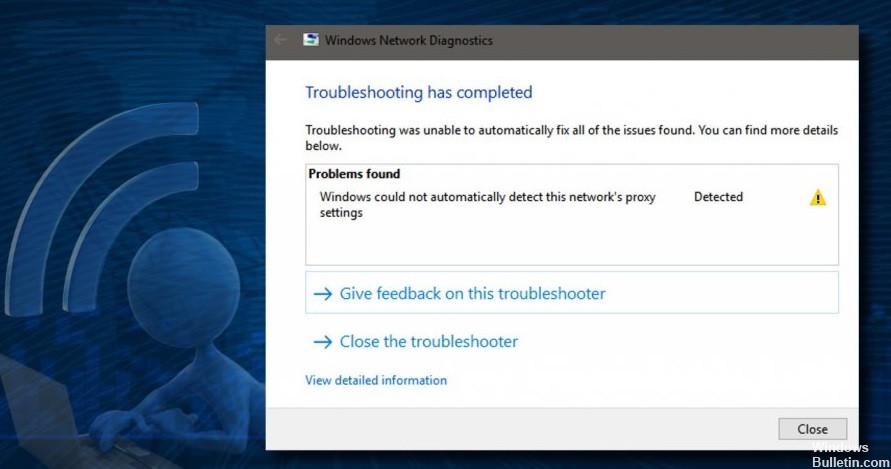
- Schädliche Programme und Dateien können wichtige Netzwerkdateien und -einstellungen beschädigen und beschädigen.
- Das Routing des Internets durch Firewalls, VPNs und Proxy-Server kann zu Netzwerkausfällen führen, die zu Fehlermeldungen wie dieser führen.
- Treiber sind manchmal beschädigt, veraltet und fehlerhaft. Dies führt häufig zu Verbindungsproblemen und macht das Internet auf Ihrem Computer unbrauchbar.
- Windows-Updates beinhalten manchmal auch Treiber-Updates. Während diese Treiberaktualisierungen neue Funktionen bereitstellen, können sie auch Fehler enthalten, die bestimmte Funktionen Ihres Computers beeinträchtigen. Einige Treiberaktualisierungen sind möglicherweise auch nicht mit Ihrem Computer kompatibel.
Wie behebe ich die Fehlermeldung „Windows konnte die Proxyeinstellungen für dieses Netzwerk nicht automatisch erkennen“?
Aktualisierung vom April 2024:
Sie können jetzt PC-Probleme verhindern, indem Sie dieses Tool verwenden, z. B. um Sie vor Dateiverlust und Malware zu schützen. Darüber hinaus ist es eine großartige Möglichkeit, Ihren Computer für maximale Leistung zu optimieren. Das Programm behebt mit Leichtigkeit häufig auftretende Fehler, die auf Windows-Systemen auftreten können – ohne stundenlange Fehlerbehebung, wenn Sie die perfekte Lösung zur Hand haben:
- Schritt 1: Laden Sie das PC Repair & Optimizer Tool herunter (Windows 10, 8, 7, XP, Vista - Microsoft Gold-zertifiziert).
- Schritt 2: Klicken Sie auf “Scan starten”, Um Windows-Registrierungsprobleme zu finden, die PC-Probleme verursachen könnten.
- Schritt 3: Klicken Sie auf “Repariere alles”Um alle Probleme zu beheben.

Verwenden Sie die Systemwiederherstellung
- Drücken Sie die Windows + S-Taste und geben Sie Systemwiederherstellung ein.
- Wählen Sie in der Ergebnisliste die Option Wiederherstellungspunkt erstellen aus.
- Das Fenster Systemeigenschaften wird angezeigt.
- Klicken Sie auf Systemwiederherstellung.
- Wenn das Fenster „Systemwiederherstellung“ angezeigt wird, klicken Sie auf „Weiter“.
- Sie sollten jetzt eine Liste der letzten Wiederherstellungspunkte sehen.
- Wählen Sie den gewünschten Wiederherstellungspunkt aus und klicken Sie auf Weiter.
- Befolgen Sie die Anweisungen auf dem Bildschirm, um den Wiederherstellungsvorgang abzuschließen.
Überprüfen Sie Ihre Proxy-Einstellungen
- Drücken Sie die Windows + R-Taste auf Ihrer Tastatur.
- Wenn das Dialogfeld Ausführen angezeigt wird, geben Sie inetcpl.CPL ein und drücken Sie die Eingabetaste.
- Klicken Sie auf die Registerkarte „Verbindungen“ und dann auf die Schaltfläche „LAN-Einstellungen“.
- Überprüfen Sie, ob die Einstellungen des Proxy-Servers korrekt sind.
Interneteinstellungen zurücksetzen
- Drücken Sie die Tasten Windows + S und geben Sie Internetoptionen ein.
- Wählen Sie Internetoptionen aus dem Menü.
- Klicken Sie auf die Registerkarte Erweitert und dann auf Zurücksetzen.
- Klicken Sie auf die Schaltfläche Zurücksetzen.
- Wenn Sie möchten, können Sie Ihre persönlichen Daten löschen, indem Sie Persönliche Einstellungen löschen auswählen.
- Klicken Sie nun auf Übernehmen und OK, um Ihre Änderungen zu speichern.
Starten Sie den Netzwerkadapter neu
- Klicken Sie mit der rechten Maustaste auf das Netzwerksymbol in der unteren rechten Ecke und wählen Sie Netzwerk- und Freigabecenter öffnen.
- Klicken Sie im linken Menü auf Adaptereinstellungen ändern.
- Suchen Sie die Netzwerkverbindung, klicken Sie mit der rechten Maustaste darauf und wählen Sie Trennen.
- Klicken Sie nun erneut mit der rechten Maustaste auf die Netzwerkverbindung und wählen Sie Aktivieren aus dem Menü.
Ändern der Proxy-Server-Einstellungen
- Drücken Sie die Tasten Windows + I, um die Anwendung Einstellungen zu öffnen.
- Gehen Sie bei geöffneter Anwendung "Einstellungen" zum Abschnitt "Netzwerk und Internet".
- Gehen Sie im linken Abschnitt zum Abschnitt Proxy und deaktivieren Sie im rechten Abschnitt die Option Einstellungen automatisch erkennen.
Expertentipp: Dieses Reparaturtool scannt die Repositorys und ersetzt beschädigte oder fehlende Dateien, wenn keine dieser Methoden funktioniert hat. Es funktioniert in den meisten Fällen gut, wenn das Problem auf eine Systembeschädigung zurückzuführen ist. Dieses Tool optimiert auch Ihr System, um die Leistung zu maximieren. Es kann per heruntergeladen werden Mit einem Klick hier


