Aktualisiert April 2024: Erhalten Sie keine Fehlermeldungen mehr und verlangsamen Sie Ihr System mit unserem Optimierungstool. Hol es dir jetzt unter diesen Link
- Laden Sie das Reparaturtool hier.
- Lassen Sie Ihren Computer scannen.
- Das Tool wird dann deinen Computer reparieren.
![]()
In Online-Teamspielen ist ein funktionierendes Voice-Chat-Programm sehr wichtig. Push-to-Talk von TeamSpeak ist eine praktische Funktion, mit der Sie das Mikrofon einschalten können, indem Sie eine spezielle Taste gedrückt halten. TeamSpeak ist ein VoIP-Programm, das mühelose Telefonkonferenzen ermöglicht.
Es enthält verschiedene Funktionen, einschließlich eines Push-to-Talk. Leider funktioniert diese Funktion für einige Benutzer nicht mehr. Wenn Sie das Problem nicht lösen, schreien Sie möglicherweise verzweifelt ins Mikrofon, und es wird nichts herauskommen.
Leider funktioniert diese Aktion für einige Benutzer nicht mehr. Wenn Sie das Problem nicht lösen, schreien Sie möglicherweise verzweifelt ins Mikrofon, ohne dass etwas herauskommt.
Es scheint jedoch eine praktikable Lösung für dieses Problem zu geben. Aber zuerst wollen wir herausfinden, warum dies passiert.
Warum funktioniert TeamSpeak nicht im Push-to-Talk-Modus?

Auch wenn es keine komplizierte Funktion ist,Push-to-talk”Funktion kann immer noch von Zeit zu Zeit Probleme verursachen. Es gibt mehrere Gründe, warum es nicht funktioniert:
Die Sprachaktivierungsoption blockiert irgendwie die Push-to-Talk-Funktion: Obwohl dies nicht passieren sollte, haben einige Benutzer Probleme mit dieser Funktion gemeldet. Wenn sie versuchen, beide Optionen gleichzeitig zu aktivieren, funktioniert die Push-to-Talk-Funktion nicht mehr.
Sie haben die falsche Hotkey-Kombination eingestellt: Selbst wenn Sie bei der Erstinstallation die richtige Hotkey-Kombination ausgewählt haben, sollten Sie sicherstellen, dass sie sich nicht mit den Spielsteuerelementen überschneidet. Sie sollten auch das Hotkey-Profil überprüfen.
Sie haben das falsche Aufnahmeprofil eingestellt: Die Push-to-Talk-Funktion kann nur funktionieren, wenn das Mikrofon richtig eingestellt ist. Dazu müssen Sie das Mikrofon im Aufnahmemenü manuell auswählen.
Nachdem wir uns nun mit den Details der Ursachen dieses Problems befasst haben und hoffentlich besser verstehen, was es verursacht, scheinen die Lösungen ziemlich einfach zu sein.
So beheben Sie den TeamSpeak Push - zu - Gesprächsfunktion, die nicht funktioniert
Aktualisierung vom April 2024:
Sie können jetzt PC-Probleme verhindern, indem Sie dieses Tool verwenden, z. B. um Sie vor Dateiverlust und Malware zu schützen. Darüber hinaus ist es eine großartige Möglichkeit, Ihren Computer für maximale Leistung zu optimieren. Das Programm behebt mit Leichtigkeit häufig auftretende Fehler, die auf Windows-Systemen auftreten können – ohne stundenlange Fehlerbehebung, wenn Sie die perfekte Lösung zur Hand haben:
- Schritt 1: Laden Sie das PC Repair & Optimizer Tool herunter (Windows 10, 8, 7, XP, Vista - Microsoft Gold-zertifiziert).
- Schritt 2: Klicken Sie auf “Scan starten”, Um Windows-Registrierungsprobleme zu finden, die PC-Probleme verursachen könnten.
- Schritt 3: Klicken Sie auf “Repariere alles”Um alle Probleme zu beheben.
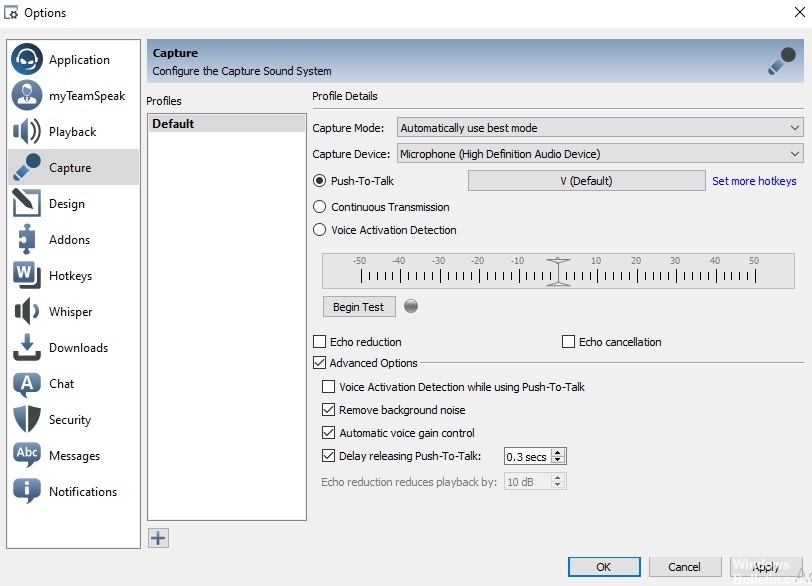
Deaktivieren Sie die Option "Sprachaktivierungserkennung bei Push-Talk"
Bei einigen Benutzern wurde das Problem durch die Option "Sprachaktivierung beim Drücken von Talk erkennen" verursacht. Diese Option erkennt die Sprachaktivierung für das Sprechen. Dies bedeutet, dass das Mikrofon auch dann nicht aktiviert wird, wenn Sie den Push-to-Talk-Hotkey gedrückt haben, es sei denn, die Stimme befindet sich auf einem bestimmten Pegel.
Diese Option finden Sie in den erweiterten Optionen im Abschnitt Einstellungen des Rekorders. Das Deaktivieren dieser Option löst wahrscheinlich Ihr Problem, wenn die oben genannten Lösungen nicht erfolgreich waren. So deaktivieren Sie die Option:
- Klicken Sie auf Extras und wählen Sie dann Optionen aus dem Dropdown-Menü.
- Klicken Sie nun auf die Registerkarte Aufzeichnung und aktivieren Sie das Kontrollkästchen Erweiterte Optionen, um zusätzliche Einstellungen anzuzeigen.
- Stellen Sie sicher, dass die Option zum Erkennen der Sprachaktivierung durch Drücken der Taste deaktiviert ist.
- Klicken Sie abschließend auf "Übernehmen" und dann auf "OK".
Überprüfen Sie Ihr Erkennungsprofil
Wenn der Druckknopf nicht ordnungsgemäß funktioniert, überprüfen Sie zunächst Ihr Erfassungsprofil. Normalerweise liegt das Problem an einer falschen Profilauswahl in den Aufnahmeeinstellungen in Ihrer Teamspeak-Installation.
Wenn Ihr Teamspeak das Standardgerät (dh integrierte Erfassungsgeräte) verwendet und nicht das richtige Erfassungsgerät ist, können Sie nicht mit anderen Personen im Kanal kommunizieren.
Stellen Sie zur Lösung dieses Problems sicher, dass das richtige Erfassungsgerät oder das richtige Profil ausgewählt ist, falls Sie eines für Easy erstellt haben, bevor Sie eine Verbindung zum Server herstellen. Befolgen Sie dazu die folgenden Anweisungen:
- Klicken Sie im Teamspeak-Fenster in der Menüleiste auf die Option Selbst.
- Klicken Sie in der Dropdown-Liste auf Profil erstellen.
- Wenn Sie das Standardprofil verwenden, stellen Sie sicher, dass es vorhanden ist. Ist dies nicht der Fall, klicken Sie einfach in der Menüleiste auf das Element Extras und wählen Sie Optionen.
- Das Fenster Einstellungen wird geöffnet. Wechseln Sie zur Registerkarte Datensätze.
- Wählen Sie hier das gewünschte Aufnahmegerät oder Aufnahmeprofil aus.
Überprüfen Sie Ihr Profil mit dem Hotkey
Eine weitere mögliche Ursache für das Problem könnte Ihr Hotkey-Profil sein. Wenn in den Einstellungen das falsche Hotkey-Profil ausgewählt ist, wird Ihr Mikrofon nicht aktiviert und Sie können nicht mit anderen Personen kommunizieren.
Stellen Sie daher sicher, dass das richtige Hotkey-Profil ausgewählt ist, wenn Sie eines erstellt haben. Wenn nicht, stellen Sie sicher, dass der Option „Drücken und Sprechen“ der richtige Hotkey zugewiesen ist. Gehen Sie folgendermaßen vor, um Ihr Hotkey-Profil zu überprüfen:
- Um Ihr Verknüpfungsprofil zu überprüfen, klicken Sie in der Teamspeak-Menüleiste auf die Option Selbst.
- Bewegen Sie den Mauszeiger dann über die Option Hotkey-Profil und stellen Sie sicher, dass das richtige Profil markiert ist.
- Sie können auch zu Extras gehen und Optionen aus dem Dropdown-Menü auswählen.
- Klicken Sie dann auf die Registerkarte Hotkeys und stellen Sie sicher, dass das richtige Profil markiert ist.
- Überprüfen Sie, ob das Problem behoben ist.
Expertentipp: Dieses Reparaturtool scannt die Repositorys und ersetzt beschädigte oder fehlende Dateien, wenn keine dieser Methoden funktioniert hat. Es funktioniert in den meisten Fällen gut, wenn das Problem auf eine Systembeschädigung zurückzuführen ist. Dieses Tool optimiert auch Ihr System, um die Leistung zu maximieren. Es kann per heruntergeladen werden Mit einem Klick hier
Häufig gestellte Fragen
Warum funktioniert mein Drang zum Reden nicht?
Stellen Sie sicher, dass die Druck- und Drucktasten nicht auf dieselbe Taste eingestellt sind. Stellen Sie sicher, dass Ihr Headset in Discord und auf Ihrem PC als Standard-E / A-Gerät eingestellt ist. Scrollen Sie nach unten und klicken Sie auf Spracheinstellungen zurücksetzen. Versuchen Sie, eine Audio-Nachricht im Abschnitt "Zwietracht" über PTT zu senden, um zu prüfen, ob sie funktioniert.
Warum funktioniert mein Mikrofon in TeamSpeak 3 nicht?
Einstellungen, Einstellungen, Aufnahme - Wählen Sie das Mikrofon direkt aus. Auf derselben Registerkarte mit den Einstellungen finden Sie auch einen Mikrofontest. Machen Sie den Test und sehen Sie, ob Sie sich selbst hören können. Wenn nicht, zeichnet TeamSpeak Ihr Mikrofon nicht auf.
Wie bringe ich das Mikrofon in TeamSpeak zum Laufen?
Klicken Sie oben in TeamSpeak 3 auf das Menü Extras und dann auf die Option Optionen. Klicken Sie im Menü "Optionen" auf die Schaltfläche "Wiedergabe" auf der linken Seite des Menüs. Klicken Sie im Abschnitt "Wiedergabe" auf das Dropdown-Menü "Gerät abspielen" und wählen Sie das entsprechende Gerät aus der Liste aus.
Wie klicke ich, um über TeamSpeak 3 zu sprechen?
Wenn Sie in der TeamSpeak 3-App auf "Einstellungen" klicken, wird ein Einstellungsdialogfeld angezeigt, in dem Sie Ihren bevorzugten Sprachmodus festlegen können. Klicken Sie auf "Sprachmodus" und wählen Sie eine der drei Optionen: Sprachaktiviert, klicken Sie auf "Sprechen" und "Weiter".


