Aktualisiert April 2024: Erhalten Sie keine Fehlermeldungen mehr und verlangsamen Sie Ihr System mit unserem Optimierungstool. Hol es dir jetzt unter diesen Link
- Laden Sie das Reparaturtool hier.
- Lassen Sie Ihren Computer scannen.
- Das Tool wird dann deinen Computer reparieren.
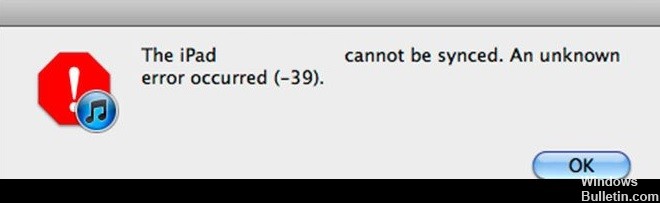
Viele iTunes-Benutzer haben eines der häufigsten Probleme mit iTunes - Fehler 39 mit der Meldung „iPhone (iPad / iPod) kann nicht synchronisiert werden. Ein unbekannter Fehler ist aufgetreten (-39).
Wie funktioniert das Es tritt ein unbekannter Fehler auf? Der iTunes 39-Fehler tritt normalerweise beim Synchronisieren oder Wiederherstellen eines iPhone iPad iPod mit iTunes auf. Viele Apple-Benutzer leiden unter iTunes Error 39, insbesondere wenn sie versuchen, Fotos oder Videos von ihren iOS-Geräten zu löschen oder Fotos oder Videos aus der iTunes-Mediathek auf ihre iOS-Geräte herunterzuladen.
Schlimmer noch, sobald iTunes Error 39 auftritt, können Sie keine iOS-Daten wie Fotos und Videos in iTunes aktualisieren oder Ihr iOS-Gerät über iTunes wiederherstellen, was definitiv frustrierend und ärgerlich ist. Daher bietet dieses Handbuch verschiedene Lösungen für Beheben Sie den unbekannten Fehler.
Was ist der Grund dafür, dass Sie Ihr iPhone oder iPad nicht synchronisieren können? Unbekannter Fehler (-39) ist aufgetreten

Unbekannter Fehler (-39) bedeutet iTunes-Fehler 39 und tritt normalerweise auf, wenn Sie Ihr iOS-Gerät über einen Mac oder Windows-Computer synchronisieren. Dies tritt am häufigsten auf, wenn Sie Fotos von Ihrem iPhone oder iPad löschen oder wenn Sie Fotos und Videos aus Ihrer iTunes-Mediathek herunterladen.
Wenn dieser Fehler 39 von iTunes angezeigt wird, können Sie möglicherweise keine Fotos und Videos von Ihrem iPhone oder iPad speichern, die in iTunes aktualisiert oder wiederhergestellt wurden. Mit anderen Worten, dieser Fehlercode ist eine Warnung vor Datenverlust.
In diesem Artikel erfahren Sie, wie Sie mit iTunes 39-Fehlern mithilfe verschiedener Methoden zur Fehlerbehebung problemlos umgehen können, einschließlich der einfachsten und schnellsten Methode, um sie zu beheben.
So beheben Sie die Unfähigkeit, Ihr iPhone oder iPad zu synchronisieren. Unbekannter Fehler -39 ist aufgetreten
Aktualisierung vom April 2024:
Sie können jetzt PC-Probleme verhindern, indem Sie dieses Tool verwenden, z. B. um Sie vor Dateiverlust und Malware zu schützen. Darüber hinaus ist es eine großartige Möglichkeit, Ihren Computer für maximale Leistung zu optimieren. Das Programm behebt mit Leichtigkeit häufig auftretende Fehler, die auf Windows-Systemen auftreten können – ohne stundenlange Fehlerbehebung, wenn Sie die perfekte Lösung zur Hand haben:
- Schritt 1: Laden Sie das PC Repair & Optimizer Tool herunter (Windows 10, 8, 7, XP, Vista - Microsoft Gold-zertifiziert).
- Schritt 2: Klicken Sie auf “Scan starten”, Um Windows-Registrierungsprobleme zu finden, die PC-Probleme verursachen könnten.
- Schritt 3: Klicken Sie auf “Repariere alles”Um alle Probleme zu beheben.
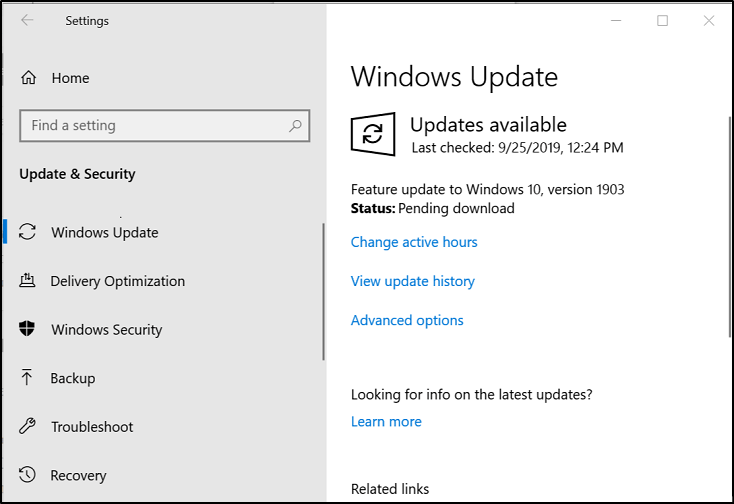
Fenster aktualisieren
- Drücken Sie gleichzeitig die Tasten „Windows“ + „I“, um die Einstellungen zu öffnen.
- Klicken Sie auf die Schaltfläche "Update und Sicherheit" und wählen Sie im linken Bereich "Windows Update" aus.
- Klicken Sie auf die Schaltfläche „Nach Updates suchen“ und warten Sie, bis der Überprüfungsvorgang abgeschlossen ist.
- Klicken Sie auf die Schaltfläche "Herunterladen und installieren", damit Windows Sie auffordert, diese Updates zu installieren.
- Warten Sie, bis die Updates installiert sind, und versuchen Sie, Ihr Gerät zu sichern.
- Überprüfen Sie, ob das Problem weiterhin besteht.
Deaktivieren Sie die Antivirensoftware
- Drücken Sie gleichzeitig die Tasten „Windows“ + „I“, um die Einstellungen zu öffnen.
- Klicken Sie auf die Option "Update and Security" und wählen Sie auf der linken Registerkarte "Windows Security" aus.
- Wählen Sie die Option "Viren- und Bedrohungsschutz" und klicken Sie unter "Einstellungen für" auf die Schaltfläche "Einstellungen verwalten"
- Registerkarte "Viren- und Bedrohungsschutz".
- Klicken Sie auf den Kippschalter unter der Überschrift "Echtzeitschutz", um ihn zu deaktivieren.
- Wählen Sie bei allen Eingabeaufforderungen "Ja", um zu verhindern, dass während des Sicherungsvorgangs ein Virus auftritt.
- Versuchen Sie danach eine Sicherung und prüfen Sie, ob das Problem weiterhin besteht.
Aktualisieren von iTunes
- Starten Sie iTunes und klicken Sie oben auf die Option "Hilfe".
- Wählen Sie "Nach Updates suchen" aus der Liste.
- Warten Sie, bis die Prüfung abgeschlossen ist und alle verfügbaren Updates vor Ihnen angezeigt werden.
- Laden Sie diese Updates herunter und installieren Sie sie auf Ihrem Computer.
- Starten Sie Ihren Computer neu und prüfen Sie, ob das Problem weiterhin besteht.
Leeren Sie den Foto-Cache
Mac :
- Rufen Sie das Finder-Menü auf, drücken Sie "Go" und wählen Sie "Home".
- Klicken Sie auf die Option "Fotos" und wählen Sie "Fotobibliothek", "iPhoto-Bibliothek" oder "Aper-Bibliothek".
- Klicken Sie mit der rechten Maustaste auf die ausgewählten Dateien und wählen Sie die Option "Paketinhalt anzeigen".
- Ziehen Sie den iPod / iPhone Photo Cache-Ordner oder den Apple TV Photo Cache-Ordner in den Papierkorb, um ihn zu löschen.
- Schließen Sie das Fenster und versuchen Sie, die Daten zu speichern.
- Überprüfen Sie, ob das Problem weiterhin besteht.
Windows:
- Drücken Sie "Windows" + "S" auf Ihrer Tastatur, um die Suchleiste zu öffnen.
- Geben Sie "iPod / iPhone Photo Cache" oder "Apple TV Photo Cache" in die Suchleiste ein und warten Sie, bis der Computer die Suche abgeschlossen hat.
- Klicken Sie mit der rechten Maustaste auf den Ordner und wählen Sie "Ordner öffnen".
- Verlassen Sie den Ordner und wählen Sie ihn aus.
- Drücken Sie "Umschalt" + "Löschen", um es dauerhaft zu löschen.
- Versuchen Sie danach, Ihr Gerät zu sichern, und prüfen Sie, ob das Problem weiterhin besteht.
Expertentipp: Dieses Reparaturtool scannt die Repositorys und ersetzt beschädigte oder fehlende Dateien, wenn keine dieser Methoden funktioniert hat. Es funktioniert in den meisten Fällen gut, wenn das Problem auf eine Systembeschädigung zurückzuführen ist. Dieses Tool optimiert auch Ihr System, um die Leistung zu maximieren. Es kann per heruntergeladen werden Mit einem Klick hier
Häufig gestellte Fragen
Was bedeutet die iTunes-Meldung, dass das iPhone nicht synchronisiert werden kann?
Wenn Sie versuchen, Ihr iPhone, iPad oder Ihren iPod touch mit Ihrem Computer zu synchronisieren, wird möglicherweise eine Warnmeldung angezeigt: "iPhone [Gerätename] kann nicht synchronisiert werden. Dies kann auftreten, wenn die Datei auf Ihrem Computer oder iOS- oder iPadOS-Gerät gesperrt ist. Drücken Sie OK, um die Synchronisierung fortzusetzen.
Wie behebe ich einen unbekannten Fehler auf meinem iPhone?
- Installieren Sie die neueste Version von iTunes.
- Starte deinen Computer neu.
- Suchen Sie auf Ihrem Mac oder PC nach Updates.
- Versuchen Sie, das Gerät mit einem anderen USB-Kabel wiederherzustellen.
- Versuchen Sie, das Produkt auf einem anderen Computer wiederherzustellen.
- Erzwingen Sie einen Neustart des Geräts.
Warum wird beim Reparieren meines iPhones ein unbekannter Fehler angezeigt?
Klicken Sie nach dem Starten von iTunes einfach auf Hilfe -> Nach Updates suchen, um festzustellen, ob es sich um die neueste Version handelt. Schließen Sie Ihr iPhone über ein USB-Kabel an Ihren Computer an und führen Sie iTunes auf Ihrem Computer aus. In dieser Situation erkennt iTunes Ihr iPhone im Wiederherstellungsmodus und stellt es wieder her.
Was bedeutet unbekannter Fehler?
Unbekannter Fehler ist ein WebDriver-Fehler, der auftritt, wenn während der Befehlsverarbeitung ein undefinierter Fehler im Treiber auftritt. Ein unbekannter Fehler ist normalerweise spezifisch für einen bestimmten Treiber. Daher wird empfohlen, die Fehlermeldung (falls verfügbar) zu lesen, um einen Hinweis darauf zu erhalten, was passiert ist.


