Aktualisiert April 2024: Erhalten Sie keine Fehlermeldungen mehr und verlangsamen Sie Ihr System mit unserem Optimierungstool. Hol es dir jetzt unter diesen Link
- Laden Sie das Reparaturtool hier.
- Lassen Sie Ihren Computer scannen.
- Das Tool wird dann deinen Computer reparieren.
Steam ist eine hervorragende Videospielplattform, mit der Sie Spiele ganz einfach online herunterladen, installieren, aktualisieren und kaufen können. Nach der Installation auf Ihrem Computer können Sie mit Ihrer E-Mail-Adresse ein Benutzerkonto erstellen. Die Funktionen sind in fünf Teile unterteilt: Shop, Community, Meine Spiele, Meine Medien und Tools, sodass Sie die verfügbaren Spiele durchsuchen, mit den Spielern chatten, die Spiele verwalten und vieles mehr können. Obwohl es für Benutzer praktisch ist, Spiele mit Steam zu spielen, gibt es einige Probleme, die das Spiel, das Sie spielen, beeinträchtigen Fehler bei der Steam-Installation.

Der fehlerhafte Datenträgerfehler in Steam tritt normalerweise auf, wenn Benutzer versuchen, das gerade gekaufte Spiel herunterzuladen oder ein bereits auf ihrem Computer installiertes Spiel zu aktualisieren. Eine gute Sache ist, dass es mehrere Möglichkeiten gibt, das Problem zu lösen und das Spiel fortzusetzen. Hier sind einige Methoden, wie Sie vorgehen und sicherstellen können, dass Sie die Anweisungen genau befolgen:
Überprüfen Sie die Integrität der Spieledateien

- Wechseln Sie in der Steam Desktop-Anwendung zur Registerkarte Bibliothek.
- Wählen Sie das Spiel aus, bei dem der Diskettenschreibfehler aufgetreten ist, und klicken Sie mit der rechten Maustaste. Wählen Sie Eigenschaften.
- Greifen Sie auf lokale Dateien zu und überprüfen Sie die Integrität der Spieledateien.
- Warten Sie, bis der Vorgang abgeschlossen ist, und schließen Sie dann die Steam-Anwendung.
- Starte den Steam neu und fahre mit der Installation oder Aktualisierung des Spiels fort.
Ändern der Energieeinstellungen
- Klicken Sie mit der rechten Maustaste auf das Akkusymbol im Infobereich und klicken Sie auf Energieoptionen. Wenn Sie Windows 10 nicht verwenden, klicken Sie auf das Startmenü und suchen Sie nach Systemsteuerung. Ändern Sie die Option Ansicht nach in Große Symbole und klicken Sie dann auf Energieoptionen.
- Wählen Sie den derzeit verwendeten Energiesparplan aus (normalerweise "Ausgeglichen" oder "Stromsparmodus") und klicken Sie auf "Planeinstellungen ändern" und anschließend im neuen Fenster auf "Erweiterte Energieeinstellungen ändern".
- Klicken Sie in diesem Fenster in der Liste auf das kleine Plus neben dem Eintrag Festplattenlaufwerk, um es zu vergrößern. Gleiches gilt für die Option Disable hard disk (Festplatte deaktivieren), nachdem Sie die Option Set (Festlegen) auf Never (Niemals) gesetzt haben, indem Sie darauf klicken.
Aktualisierung vom April 2024:
Sie können jetzt PC-Probleme verhindern, indem Sie dieses Tool verwenden, z. B. um Sie vor Dateiverlust und Malware zu schützen. Darüber hinaus ist es eine großartige Möglichkeit, Ihren Computer für maximale Leistung zu optimieren. Das Programm behebt mit Leichtigkeit häufig auftretende Fehler, die auf Windows-Systemen auftreten können – ohne stundenlange Fehlerbehebung, wenn Sie die perfekte Lösung zur Hand haben:
- Schritt 1: Laden Sie das PC Repair & Optimizer Tool herunter (Windows 10, 8, 7, XP, Vista - Microsoft Gold-zertifiziert).
- Schritt 2: Klicken Sie auf “Scan starten”, Um Windows-Registrierungsprobleme zu finden, die PC-Probleme verursachen könnten.
- Schritt 3: Klicken Sie auf “Repariere alles”Um alle Probleme zu beheben.
- Das Gleiche gilt für alle aktiven Batteriepläne, da Ihr Computer manchmal automatisch von einem Plan zu einem anderen wechselt. Überprüfen Sie, ob der beschädigte Festplattenfehler weiterhin auf Ihrem Computer angezeigt wird.
Leeren Sie den Download-Cache
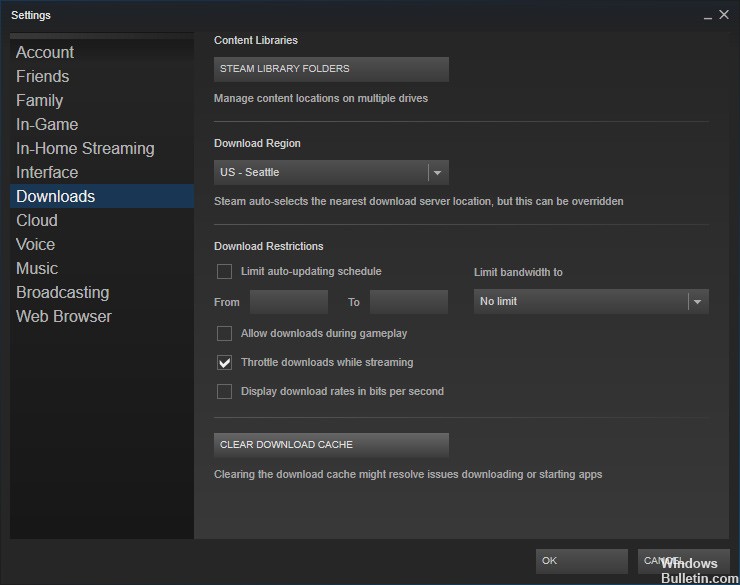
-
-
- Gehen Sie in der Steam-Anwendung zu Steam> Einstellungen.
- Gehen Sie zum Download und klicken Sie auf Download-Cache löschen.
- Klicken Sie auf OK.
- Prüfen Sie, ob Ihr Problem gelöst ist.
-
Ändern Sie den Steam Library-Ordner
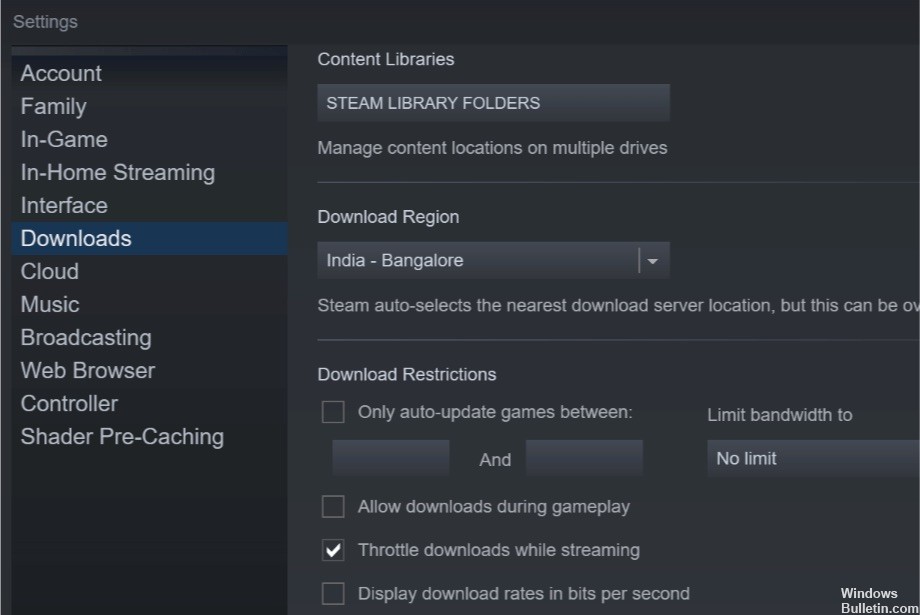
-
-
- Starten Sie Steam und klicken Sie auf Steam> Einstellungen.
- Klicken Sie auf die Registerkarte Downloads.
- Klicken Sie auf Steam Library Folder.
- Klicken Sie dann im angezeigten Dialogfeld auf die Schaltfläche Bibliotheksordner hinzufügen.
- Wählen Sie ein anderes Laufwerk in Ihrem System und klicken Sie auf Auswählen.
- Schließen Sie das Einstellungsfenster und versuchen Sie, das Spiel mit dem beschädigten Festplattenfehler herunterzuladen und zu installieren.
-
Als Administrator ausführen
-
-
- Gehen Sie zum Speicherort der Steam-Datei (der Standardspeicherort ist C: / program files [86] / Steam).
- Klicken Sie mit der rechten Maustaste auf die Datei steam.exe und gehen Sie zu den Eigenschaften.
- Wechseln Sie in den Eigenschaften zur Registerkarte Kompatibilität und stellen Sie sicher, dass "Dieses Programm als Administrator ausführen" aktiviert ist.
- Klicken Sie auf Übernehmen und starten Sie Steam erneut.
- Überprüfen Sie, ob der Dampfscheibenfehler behoben ist.
-
https://www.reddit.com/r/pcmasterrace/comments/8j646h/i_get_a_corrupt_disk_error_when_trying_to/
Expertentipp: Dieses Reparaturtool scannt die Repositorys und ersetzt beschädigte oder fehlende Dateien, wenn keine dieser Methoden funktioniert hat. Es funktioniert in den meisten Fällen gut, wenn das Problem auf eine Systembeschädigung zurückzuführen ist. Dieses Tool optimiert auch Ihr System, um die Leistung zu maximieren. Es kann per heruntergeladen werden Mit einem Klick hier

CCNA, Webentwickler, PC-Problembehandlung
Ich bin ein Computerenthusiast und ein praktizierender IT-Fachmann. Ich habe jahrelange Erfahrung in der Computerprogrammierung, Fehlerbehebung und Reparatur von Hardware. Ich spezialisiere mich auf Webentwicklung und Datenbankdesign. Ich habe auch eine CCNA-Zertifizierung für Netzwerkdesign und Fehlerbehebung.

