Aktualisiert April 2024: Erhalten Sie keine Fehlermeldungen mehr und verlangsamen Sie Ihr System mit unserem Optimierungstool. Hol es dir jetzt unter diesen Link
- Laden Sie das Reparaturtool hier.
- Lassen Sie Ihren Computer scannen.
- Das Tool wird dann deinen Computer reparieren.
Wenn Sie immer noch mit grafikintensiven Anwendungen wie Spiele- oder Video-Rendering-Software arbeiten, sollten Sie die Verwendung Ihrer Grafikkarte steuern. Ändern Sie beispielsweise die Einstellungen für die Grafikqualität, um die Anzahl der Bilder pro Sekunde (FPS) zu erhöhen, und passen Sie die Ausrichtung und den Zoom oder die Bildschirmgröße an, um eine bessere Leistung oder eine bessere PC-Nutzung zu erzielen.

Dann ist die NVIDIA Control Panel ist genau das, was Sie brauchen. Manchmal wird es jedoch nicht auf Ihrem Computer geöffnet. Was Sie also tun sollten, finden Sie hier einige effektive Lösungen, die Ihnen bei der Lösung dieses Problems helfen.
Überprüfen Sie Ihr Antivirenprogramm

Laut Angaben der Benutzer kann ein häufiges Anwendungsproblem Ihr Antivirenprogramm sein. Manchmal können Sie das Nvidia-Kontrollfeld nicht öffnen, weil Ihr Antivirenprogramm dies verhindert. Um dieses Problem zu lösen, müssen Sie Ihre Antivireneinstellungen überprüfen und sicherstellen, dass Ihr Antivirenprogramm die Nvidia-Systemsteuerung nicht blockiert.
Wenn nicht, deaktivieren Sie einige Antivirenfunktionen und prüfen Sie, ob dies hilfreich ist. Sie können auch versuchen, das Antivirenprogramm vollständig zu deaktivieren und zu prüfen, ob es hilft. Im schlimmsten Fall können Sie sogar versuchen, das Antivirenprogramm zu entfernen.
Mehrere Benutzer berichteten, dass der Grund für dieses Problem AVG Antivirus war, aber nach dem Entfernen wurde das Problem behoben. Selbst wenn Sie AVG nicht verwenden, können Sie sogar versuchen, das Antivirenprogramm zu entfernen, um festzustellen, ob das Problem dadurch behoben wird.
Wenn das Problem durch Entfernen des Antivirenprogramms behoben werden kann, sollten Sie zu einer anderen Antivirenlösung wechseln. Es gibt viele großartige Antiviren-Tools. Wenn Sie jedoch maximalen Schutz benötigen, hat dies keine Auswirkungen auf Ihr System.
Installieren Sie den Grafiktreiber neu

Als Erstes müssen Sie den Grafiktreiber neu installieren, da das Problem normalerweise durch beschädigte Dateien verursacht wird.
- Drücken Sie die Windows + R-Tasten und geben Sie devmgmt.msc ein. Dadurch wird die Geräteverwaltungskonsole geöffnet.
- Erweitern Sie im Geräte-Manager „Grafikkarten“, klicken Sie mit der rechten Maustaste auf die NVIDIA-Karte in dieser Kategorie, klicken Sie auf „Deinstallieren“ und aktivieren Sie das Kontrollkästchen „Treibersoftware für dieses Gerät deinstallieren“. Klicken Sie dann auf OK, um die Treiber zu deinstallieren.
- Besuchen Sie die Seite NVIDIA-Treiber und finden Sie Treiber für Ihre Grafikkarte unter „Option 1: Treiber manuell scannen“. Sie müssen Ihren Grafikkartentyp, Ihr Betriebssystem und andere wichtige Informationen angeben und dann auf „Suchen“ klicken. Laden Sie die neueste Treiberversion für Ihre Karte herunter, nachdem Sie sie erhalten haben.
- Gehen Sie zum Treiber-Download-Speicherort und führen Sie das Installationsprogramm aus. Wählen Sie während der Installation Benutzereinstellungen und installieren Sie sie neu. Dadurch werden frühere Installationen deinstalliert und die neueste Arbeitsversion installiert.
- Starten Sie den Computer neu.
Stellen Sie sicher, dass die Nvidia-Systemsteuerung jetzt funktioniert.
Aktualisierung vom April 2024:
Sie können jetzt PC-Probleme verhindern, indem Sie dieses Tool verwenden, z. B. um Sie vor Dateiverlust und Malware zu schützen. Darüber hinaus ist es eine großartige Möglichkeit, Ihren Computer für maximale Leistung zu optimieren. Das Programm behebt mit Leichtigkeit häufig auftretende Fehler, die auf Windows-Systemen auftreten können – ohne stundenlange Fehlerbehebung, wenn Sie die perfekte Lösung zur Hand haben:
- Schritt 1: Laden Sie das PC Repair & Optimizer Tool herunter (Windows 10, 8, 7, XP, Vista - Microsoft Gold-zertifiziert).
- Schritt 2: Klicken Sie auf “Scan starten”, Um Windows-Registrierungsprobleme zu finden, die PC-Probleme verursachen könnten.
- Schritt 3: Klicken Sie auf “Repariere alles”Um alle Probleme zu beheben.
Starten Sie den NVIDIA Control Panel-Prozess neu.
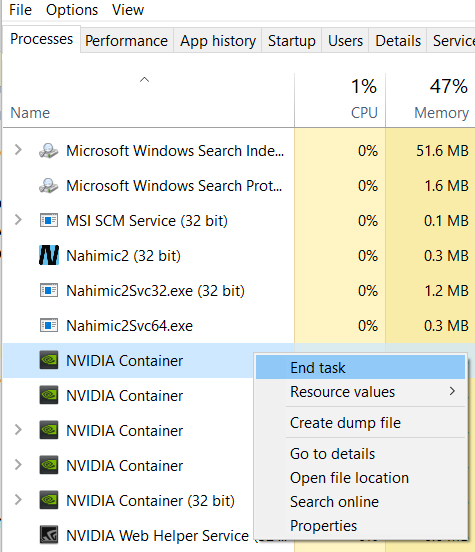
Wie bei der oben beschriebenen Methode ist die Die Systemsteuerung wird möglicherweise geöffnet, startet jedoch nicht bis der Prozess gestoppt und erneut gestartet wird. Versuchen wir, die folgenden Schritte auszuführen.
- Drücken Sie Strg + Umschalt + Esc auf Ihrer Tastatur, um den Task-Manager zu starten.
- Klicken Sie auf Details und wählen Sie die Prozesse aus. Suchen Sie auf dieser Registerkarte den NVIDIA-Systemsteuerungsprozess mit dem Namen nviplui.exe. Klicken Sie mit der rechten Maustaste darauf und wählen Sie "Aufgabe abschließen".
- Versuchen Sie dies für andere Prozesse, z. B. die NVIDIA User Experience-Treiberkomponente (nvxdsync.exe), die Sie im Task-Manager sehen können.
- Gehen Sie zu Ihrem Desktop oder zum Startmenü und starten Sie das Bedienfeld neu. Diesmal sollte es funktionieren.
Aktivieren Sie den NVIDIA Display Driver Service

- Drücken Sie die Windows + R-Tasten auf Ihrer Tastatur, um das Startfenster zu öffnen.
- Geben Sie services.msc ein und drücken Sie die Eingabetaste, um die Dienstekonsole zu öffnen.
- Suchen Sie im Fenster Dienste den NVIDIA Display Driver Service und doppelklicken Sie darauf. Stellen Sie "Starttyp" auf "Automatisch" und starten Sie den Dienst, nachdem er gestoppt wurde.
- Wiederholen Sie diesen Vorgang für andere NVIDIA-bezogene Dienste.
Stellen Sie sicher, dass die Nvidia-Systemsteuerung nicht geöffnet wird.
Stellen Sie die maximale Auflösung ein
Der Benutzer hat dieses Problem gelöst, indem er die Auflösung auf das Maximum geändert hat. Es ist sehr wahrscheinlich, dass NCP nicht mit einer niedrigeren Auflösung startet. Hier erfahren Sie, wie Sie die Bildschirmauflösung konfigurieren.
- Klicken Sie mit der rechten Maustaste auf den Desktop und wählen Sie "Anzeigeoptionen".
- Ändern Sie die Auflösung Ihres PCs in den Anzeigeeinstellungen und stellen Sie einen höheren Wert ein. Der empfohlene Wert für die Auswahl wird normalerweise angezeigt.
Starten Sie das Bedienfeld neu, um festzustellen, ob es jetzt funktioniert.
Expertentipp: Dieses Reparaturtool scannt die Repositorys und ersetzt beschädigte oder fehlende Dateien, wenn keine dieser Methoden funktioniert hat. Es funktioniert in den meisten Fällen gut, wenn das Problem auf eine Systembeschädigung zurückzuführen ist. Dieses Tool optimiert auch Ihr System, um die Leistung zu maximieren. Es kann per heruntergeladen werden Mit einem Klick hier

CCNA, Webentwickler, PC-Problembehandlung
Ich bin ein Computerenthusiast und ein praktizierender IT-Fachmann. Ich habe jahrelange Erfahrung in der Computerprogrammierung, Fehlerbehebung und Reparatur von Hardware. Ich spezialisiere mich auf Webentwicklung und Datenbankdesign. Ich habe auch eine CCNA-Zertifizierung für Netzwerkdesign und Fehlerbehebung.

