Aktualisiert April 2024: Erhalten Sie keine Fehlermeldungen mehr und verlangsamen Sie Ihr System mit unserem Optimierungstool. Hol es dir jetzt unter diesen Link
- Laden Sie das Reparaturtool hier.
- Lassen Sie Ihren Computer scannen.
- Das Tool wird dann deinen Computer reparieren.
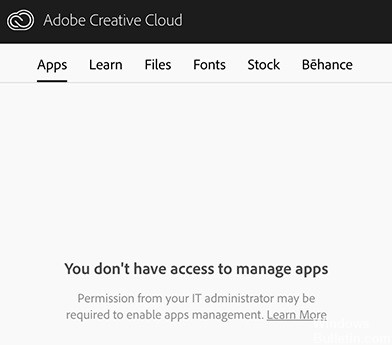
Die Registerkarte Apps in der Adobe Creative Cloud-Desktopanwendung fehlt In zwei Fällen: Entweder sind Sie mit Ihren Unternehmenskonten angemeldet oder Sie verwenden die Desktop-Anwendung als privaten Benutzer. Im letzteren Fall können mehrere Gründe zu dieser Fehlermeldung führen, einschließlich beschädigter XML-Dateien, falsch definierter Konfigurationen, unvollständiger OBE-Daten, falscher Anwendungsinstallation usw.
Es gibt eine offizielle Seite, die von Adobe selbst erstellt wurde, um dieses Problem zu beheben, aber die dortigen Ratschläge scheinen nicht zu funktionieren. In diesem Artikel werden die beiden oben aufgeführten Szenarien betrachtet.
Warum gibt es in Adobe Creative Cloud keine Registerkarte "Apps"?

Administrative Einschränkungen: Wenn Sie ein Administratorkonto in Creative Cloud verwenden, wird der Zugriff auf Creative Cloud-Apps möglicherweise vom Administrator selbst eingeschränkt. Durch Ändern der Berechtigungen im Admin-Bereich kann das Problem sofort behoben werden.
Beschädigte XML-Datei: Adobe verwendet eine XML-Datei, um alle Einstellungen zu Vorgängen und anderen Konfigurationen zu speichern. Wenn die XML-Datei selbst beschädigt ist oder ungültige Werte enthält, kann die Desktopanwendung die Anwendungen nicht anzeigen.
Unvollständige Anwendungsdaten: Der Anwendungsdatenordner im Creative Cloud-Installationsordner enthält alle Anwendungsdateneinstellungen, die für die Arbeit mit Creative Cloud verwendet werden. Dieser Ordner ist normalerweise beschädigt, wenn Sie die Anwendung von einem Speicherort an einen anderen verschieben. Durch Aktualisieren des Ordners kann das Problem sofort behoben werden.
Veraltete Creative Cloud-Installation: Wenn Ihre Creative Cloud-Installation beschädigt ist oder Dateien / Ordner fehlen, funktioniert die Anwendung nicht ordnungsgemäß und führt zu Fehlern wie den hier beschriebenen. Die Neuinstallation der gesamten Anwendung löst das Problem.
Zur Fehlerbehebung auf der Registerkarte Fehlende Anwendungen in Adobe Creative Cloud
Aktualisierung vom April 2024:
Sie können jetzt PC-Probleme verhindern, indem Sie dieses Tool verwenden, z. B. um Sie vor Dateiverlust und Malware zu schützen. Darüber hinaus ist es eine großartige Möglichkeit, Ihren Computer für maximale Leistung zu optimieren. Das Programm behebt mit Leichtigkeit häufig auftretende Fehler, die auf Windows-Systemen auftreten können – ohne stundenlange Fehlerbehebung, wenn Sie die perfekte Lösung zur Hand haben:
- Schritt 1: Laden Sie das PC Repair & Optimizer Tool herunter (Windows 10, 8, 7, XP, Vista - Microsoft Gold-zertifiziert).
- Schritt 2: Klicken Sie auf “Scan starten”, Um Windows-Registrierungsprobleme zu finden, die PC-Probleme verursachen könnten.
- Schritt 3: Klicken Sie auf “Repariere alles”Um alle Probleme zu beheben.
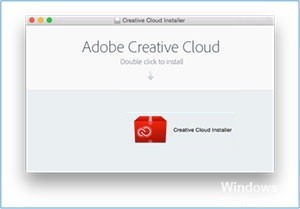
Installieren Sie Adobe Creative Cloud neu
- Öffnen Sie den Anwendungsmanager. Sie können auch Windows + R drücken und app wiz.CPL eingeben.
- Suchen Sie im Fenster "Anwendungsmanager" nach Adobe Creative Cloud. Wenn Sie es gefunden haben, klicken Sie mit der rechten Maustaste und wählen Sie Deinstallieren.
- Lassen Sie den Prozess beenden. Starten Sie danach Ihren Computer neu.
- Rufen Sie dann die offizielle Adobe Creative Cloud-Website auf und installieren Sie die neueste Version.
- Stellen Sie nach Abschluss des Installationsvorgangs sicher, dass die Registerkarte Apps noch fehlt oder nicht vorhanden ist.
Ersetzen Sie die XML-Datei
- Öffnen Sie den Datei-Explorer und geben Sie im Dialogfeld / Library / Application Maintenance / Add / OOBE / Configs / ServiceConfig.xml ein.
- Suchen Sie die Datei serviceconfig.xml, kopieren Sie sie und fügen Sie sie an einem anderen zugänglichen und sicheren Ort ein, um sie zu speichern. Denken Sie daran, dass Sie die Datei löschen müssen, daher ist es am besten, eine Sicherungskopie zu haben.
- Löschen Sie dann die Datei und schließen Sie das Fenster.
- Starten Sie Ihren Computer neu und öffnen Sie die Adobe Creative Cloud.
- Es wird Ihnen sagen, dass die Datei weg ist. Sie können eine neue Kopie aus dem Internet herunterladen und versuchen, die Datei am vorherigen Speicherort zu ersetzen.
Ändern Sie die Konfiguration Ihrer XML-Datei
- Öffnen Sie den Creative Cloud Desktop Manager.
- Klicken Sie dann im Dropdown-Menü oben rechts auf das Zahnrad.
- Wählen Sie Einstellungen.
- Verlassen Sie die Registerkarte Allgemein.
- Kehren Sie dann zum Dropdown-Menü zum Schalten zurück und klicken Sie auf Beenden, um den Desktop Manager zu beenden.
- Sie müssen unter folgendem Pfad zum OOBE-Ordner navigieren: C: Programme (x86) Common
- FilesAdobeOOBEConfigs. Gehen Sie zum Datei-Explorer und kopieren Sie den Pfad.
- Suchen Sie die angehängte Datei ServiceConfig.xml.
- Klicken Sie dann mit der rechten Maustaste auf die Verknüpfung und klicken Sie auf Als Administrator ausführen.
- Öffnen Sie dann die Datei und suchen Sie nach dem Wort False, ändern Sie es in True und klicken Sie auf Speichern.
- Starten Sie Ihren Computer neu und prüfen Sie, ob die Registerkarte Apps in der Creative Cloud-App bereits verfügbar ist.
Expertentipp: Dieses Reparaturtool scannt die Repositorys und ersetzt beschädigte oder fehlende Dateien, wenn keine dieser Methoden funktioniert hat. Es funktioniert in den meisten Fällen gut, wenn das Problem auf eine Systembeschädigung zurückzuführen ist. Dieses Tool optimiert auch Ihr System, um die Leistung zu maximieren. Es kann per heruntergeladen werden Mit einem Klick hier
Häufig gestellte Fragen
Wie füge ich Apps zu Adobe Cloud hinzu?
- Melden Sie sich bei creativecloud.adobe.com/apps an und klicken Sie auf Herunterladen oder Installieren, um die App zu installieren.
- Doppelklicken Sie auf die heruntergeladene Datei, um das Installationsprogramm auszuführen.
- Folgen Sie den Anweisungen auf dem Bildschirm, um die Installation abzuschließen.
Enthält Adobe Creative Cloud alle Anwendungen?
Alle Apps. Holen Sie sich alle über 20 kreativen Desktop- und mobilen Apps, einschließlich Photoshop, Illustrator, InDesign, Premiere Pro und Acrobat. Fügen Sie Adobe Stock hinzu.
Wie lade ich alle meine Apps in die Creative Cloud herunter?
- Registrieren Sie sich unter creativecloud.adobe.com/apps und klicken Sie auf Herunterladen oder Installieren, um die App zu installieren.
- Doppelklicken Sie auf die heruntergeladene Datei, um das Installationsprogramm zu starten.
- Folgen Sie den Anweisungen auf dem Bildschirm, um die Installation abzuschließen.
Wie aktualisiere ich Adobe Creative Cloud-Anwendungen?
- Öffnen Sie den Adobe Application Updater, indem Sie in Ihrer Creative Cloud-Anwendung Hilfe -> Updates auswählen.
- Suchen Sie die Anwendung, die Sie aktualisieren möchten, und klicken Sie dann auf Aktualisieren. Klicken Sie auf Alle aktualisieren, um alle Anwendungen gleichzeitig zu aktualisieren. Die Apps werden automatisch heruntergeladen und aktualisiert.


