Aktualisiert April 2024: Erhalten Sie keine Fehlermeldungen mehr und verlangsamen Sie Ihr System mit unserem Optimierungstool. Hol es dir jetzt unter diesen Link
- Laden Sie das Reparaturtool hier.
- Lassen Sie Ihren Computer scannen.
- Das Tool wird dann deinen Computer reparieren.
Verwenden Sie einen anderen USB-Anschluss.
Versuchen Sie es mit manueller Erwärmung oder forcierter Kühlung.
Verwenden Sie zuverlässige Wiederherstellungssoftware von Drittanbietern.
Aktualisieren Sie Ihren Windows-Treiber.
Weisen Sie USB einen eindeutigen Laufwerksbuchstaben zu.
Treiber neu installieren.
Probieren Sie das Reparaturprogramm des Herstellers aus.
Wenn Sie die Meldung „Legen Sie einen Datenträger in einen Wechseldatenträger ein“ erhalten (der Datenträger versucht, das Gerät zu öffnen), kann dies folgende Ursachen haben: Ihr Wechseldatenträger ist nicht richtig angeschlossen. Ihr USB-Stick, der vom Computer nicht erkannt wird, wird unzugänglich.
Es kann verwirrend sein, wie Sie einen USB-Stick, den Sie als funktionierenden USB-Stick kennen, in Ihr USB-Laufwerk einstecken. Wenn der USB-Stick mit dem Lesen beginnt, wird eine Fehlermeldung mit der Meldung angezeigt "Bitte legen Sie einen Datenträger in den Wechseldatenträger ein."
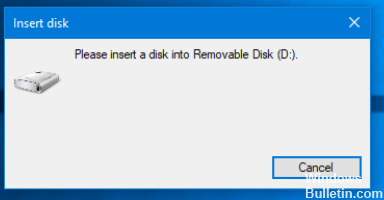
Sie können dieses Problem nicht immer lösen, indem Sie das USB-Laufwerk erneut einsetzen. Es gibt jedoch ein paar Dinge, mit denen Sie versuchen können, das Problem zu lösen.
Laufwerksbuchstaben wechseln
Versuchen Sie zunächst, den Laufwerksbuchstaben zu ändern. Möglicherweise verursacht Ihr Computer das Problem aufgrund eines Konflikts beim Lesen des korrekten Pfads zu den Laufwerken.
- Suchen Sie diesen PC auf der linken Seite Ihres Datei-Explorers.
- Sie können mit der rechten Maustaste darauf klicken, um Verwalten auszuwählen.
- Klicken Sie im Ordner auf Datenträgerverwaltung unter Speicher.
- Wenn Sie den Wechseldatenträger in der Liste sehen, klicken Sie mit der rechten Maustaste darauf und wählen Sie Laufwerkbuchstaben und -pfade ändern für [aktuellen Laufwerkbuchstaben].

- Dann wird eine Schaltfläche Ändern angezeigt. Klicken Sie darauf. Wählen Sie einen neuen Laufwerksbuchstaben und klicken Sie auf OK.
Starten Sie Ihren PC neu.
Fehlerbehebung bei Hardware und Geräten
Greifen Sie über die Startschaltfläche auf Einstellungen zu, indem Sie auf das Zahnradsymbol klicken. Sie sehen den Abschnitt Troubleshooter von Update & Security. Wählen Sie diesen aus und klicken Sie dann auf Hardware- und Geräte-Troubleshooter. Siehe die Option Hardware und Geräte auf der rechten Seite. Klicken Sie auf die Schaltfläche Fehlerbehebung ausführen und befolgen Sie die Anweisungen, um relevante Bildschirmoptionen zur Behebung grundlegender Probleme auszuwählen.
Nehmen wir an, Sie haben es versucht, aber Sie können diesen Wechseldatenträger einfach nicht finden. Sie haben zwei Möglichkeiten, dies zu beheben.
Aktualisierung vom April 2024:
Sie können jetzt PC-Probleme verhindern, indem Sie dieses Tool verwenden, z. B. um Sie vor Dateiverlust und Malware zu schützen. Darüber hinaus ist es eine großartige Möglichkeit, Ihren Computer für maximale Leistung zu optimieren. Das Programm behebt mit Leichtigkeit häufig auftretende Fehler, die auf Windows-Systemen auftreten können – ohne stundenlange Fehlerbehebung, wenn Sie die perfekte Lösung zur Hand haben:
- Schritt 1: Laden Sie das PC Repair & Optimizer Tool herunter (Windows 10, 8, 7, XP, Vista - Microsoft Gold-zertifiziert).
- Schritt 2: Klicken Sie auf “Scan starten”, Um Windows-Registrierungsprobleme zu finden, die PC-Probleme verursachen könnten.
- Schritt 3: Klicken Sie auf “Repariere alles”Um alle Probleme zu beheben.
Formatieren Sie das USB-Laufwerk von der Eingabeaufforderung aus
Dadurch werden alle Ihre Dateien auf der Festplatte gelöscht und es dauert viel Zeit, sie zu lösen. Versuchen Sie es mit dem USB-Laufwerk auf anderen Computern. Wenn die Fehlermeldung immer gleich ist, egal in welchem Computer Sie sie ablegen, formatieren Sie das Laufwerk über die Eingabeaufforderung.
Volume / Partition löschen
Wenn sich das Problem als störend erwies, rufen Sie die Datenträgerverwaltung auf, löschen Sie das Volume oder die Partition.
Klicken Sie dann mit der rechten Maustaste auf dasselbe externe Laufwerk, und klicken Sie auf Neues einfaches Volume.
Gehen Sie vor und weisen Sie Zuweisungsgröße, Laufwerksbuchstaben usw. zu. Wenn Sie das Gerät erneut eingesetzt haben und den Vorgang abschließen, überprüfen Sie, ob es funktioniert oder nicht.
Expertentipp: Dieses Reparaturtool scannt die Repositorys und ersetzt beschädigte oder fehlende Dateien, wenn keine dieser Methoden funktioniert hat. Es funktioniert in den meisten Fällen gut, wenn das Problem auf eine Systembeschädigung zurückzuführen ist. Dieses Tool optimiert auch Ihr System, um die Leistung zu maximieren. Es kann per heruntergeladen werden Mit einem Klick hier


