Aktualisiert April 2024: Erhalten Sie keine Fehlermeldungen mehr und verlangsamen Sie Ihr System mit unserem Optimierungstool. Hol es dir jetzt unter diesen Link
- Laden Sie das Reparaturtool hier.
- Lassen Sie Ihren Computer scannen.
- Das Tool wird dann deinen Computer reparieren.
Wenn Sie mit Ihrem Browser auf eine Website zugreifen und stattdessen die Meldung „ERR_CONNECTION_RESET“ erhalten möchten, bedeutet dies, dass die Verbindung nicht korrekt hergestellt werden konnte. Infolgedessen wurde die Verbindung "zurückgesetzt". Der normalerweise mit Code 101 verbundene Fehler tritt besonders häufig in Chrome (Google-Browser) auf. Firefox, Internet Explorer usw. zeigen jedoch auch ähnliche Fehlermeldungen an, z. B. "Die Verbindung wurde zurückgesetzt", was auf ein Verbindungsproblem hinweist. Im Gegensatz zu HTTP-Fehlermeldungen wie "ERR_CONNECTION_RESET" gibt die Meldung "ERR_CONNECTION_RESET" nicht direkt an, ob das Problem vom Client, Server oder Netzwerk verursacht wird.

Fix Err_Connection_Reset Fehler in Google Chrome.
In der Tat gibt es vier Gründe, warum dieser Fehler in Google Chrome auftreten kann:
- Ihre Internetverbindung ist deaktiviert oder unterbrochen.
- Ihr ISP blockiert einige Websites.
- Die Firewall blockiert einige Websites.
- Alte Einträge im Register.
MTU erhöhen (Maximum Transmission Unit)

Darüber hinaus hilft die Erhöhung der Internetgeschwindigkeit. Dies bedeutet, dass Sie die Einstellungen für MTU (Maximum Transmission Unit) und RWIN (TCP Window Receive) erhöhen können.
- Gehen Sie zu Einstellungen> Netzwerk und Internet> Ethernet
- Beachten Sie die aktive drahtlose / verkabelte Netzwerkverbindung, z. B. Ethernet.
- Öffnen Sie die Eingabeaufforderung mit Administratorrechten.
- Geben Sie den folgenden Befehl in CMD ein und drücken Sie die Eingabetaste:
Aktualisierung vom April 2024:
Sie können jetzt PC-Probleme verhindern, indem Sie dieses Tool verwenden, z. B. um Sie vor Dateiverlust und Malware zu schützen. Darüber hinaus ist es eine großartige Möglichkeit, Ihren Computer für maximale Leistung zu optimieren. Das Programm behebt mit Leichtigkeit häufig auftretende Fehler, die auf Windows-Systemen auftreten können – ohne stundenlange Fehlerbehebung, wenn Sie die perfekte Lösung zur Hand haben:
- Schritt 1: Laden Sie das PC Repair & Optimizer Tool herunter (Windows 10, 8, 7, XP, Vista - Microsoft Gold-zertifiziert).
- Schritt 2: Klicken Sie auf “Scan starten”, Um Windows-Registrierungsprobleme zu finden, die PC-Probleme verursachen könnten.
- Schritt 3: Klicken Sie auf “Repariere alles”Um alle Probleme zu beheben.
Netsh-Schnittstelle IPv4-Subschnittstelle „Ethernet 4“ festlegen mtu = 1472 store = persitent
Löschen Sie den Browser-Cache

- Öffnen Sie Google Chrome und drücken Sie Strg + H, um den Verlauf zu öffnen.
2. Klicken Sie im linken Bereich auf Navigationsdaten löschen.
3. Stellen Sie sicher, dass unter Beginn der folgenden Elemente von die Option „Beginn der Zeiten“ ausgewählt ist.
4. Aktivieren Sie auch das folgende Kontrollkästchen:
- Navigationsverlauf
- Verlauf herunterladen
- Cookies und andere Vater- und Plugin-Daten
- Bilder und Dateien zwischenspeichern
- Füllen Sie die Formulardaten automatisch aus
- Passwörter
5. Klicken Sie nun auf Navigationsdaten löschen und warten Sie, bis diese fertig sind.
Deaktivieren Sie den Viren- oder Echtzeitschutz
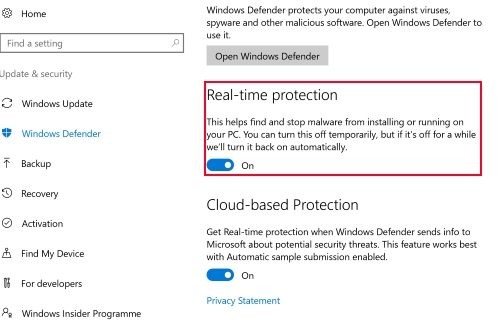
Wenn das Problem weiterhin besteht, überprüfen Sie im nächsten Schritt die Einstellungen des Antivirenprogramms. Vergewissern Sie sich, dass Ihr Antivirenprogramm die Option hat, den Zugriff auf das Netzwerk für bestimmte Anwendungen zu beschränken. Stellen Sie sicher, dass die Chrome-Anwendung in der Liste der autorisierten Netzwerkzugriffsprogramme enthalten ist.
Führen Sie unter Windows 10 die folgenden Schritte aus, um den Echtzeitschutz zu deaktivieren.
- Gehen Sie zum Startmenü und dann zu Einstellungen.
- Navigieren Sie zur Option Update und Sicherheit.
- Deaktivieren Sie den Echtzeitschutz auf der Registerkarte Windows Defender.
Setzen Sie die Chrome-Einstellungen auf die Standardwerte zurück.
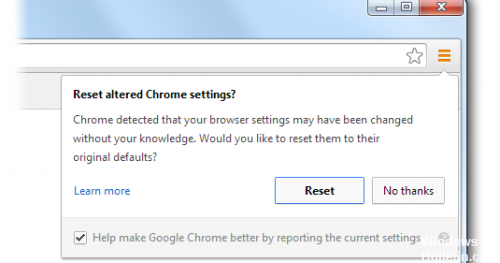
Zu Chrome zurücksetzen zu den Standardeinstellungen:
1. Klicken Sie oben rechts auf das Chrome-Menüsymbol und wählen Sie Einstellungen.
2. Scrollen Sie auf der Einstellungsseite nach unten und klicken Sie auf Erweiterte Einstellungen anzeigen.
3. Klicken Sie unten auf der Seite auf Einstellungen auf die ursprünglichen Standardwerte zurücksetzen.
4. Klicken Sie auf Einstellungen zurücksetzen.
Führen Sie den Befehl zum Zurücksetzen von Netsh Winsock aus
Öffnen Sie dazu die Admin-Eingabeaufforderung, geben Sie Folgendes ein und drücken Sie nach jeder Nachricht die Eingabetaste:
ipconfig / flushdnsnsnsns
ipconfig / registerdns
nbtstat -r
netsh int IP reset
netsh winsock reset
FAZIT
Dies sind die nützlichsten Methoden, um den Fehler Err_Connection_Reset zu beheben. Denken Sie daran, die Einstellungen und den Befehl immer sorgfältig zu lesen, bevor Sie diese Werte eingeben. Selbst ein kleiner Fehler kann Auswirkungen auf Ihren Computer haben.
https://www.reddit.com/r/chrome/comments/8qqsue/err_connection_reset_trying_to_access_githubcom/
Expertentipp: Dieses Reparaturtool scannt die Repositorys und ersetzt beschädigte oder fehlende Dateien, wenn keine dieser Methoden funktioniert hat. Es funktioniert in den meisten Fällen gut, wenn das Problem auf eine Systembeschädigung zurückzuführen ist. Dieses Tool optimiert auch Ihr System, um die Leistung zu maximieren. Es kann per heruntergeladen werden Mit einem Klick hier

CCNA, Webentwickler, PC-Problembehandlung
Ich bin ein Computerenthusiast und ein praktizierender IT-Fachmann. Ich habe jahrelange Erfahrung in der Computerprogrammierung, Fehlerbehebung und Reparatur von Hardware. Ich spezialisiere mich auf Webentwicklung und Datenbankdesign. Ich habe auch eine CCNA-Zertifizierung für Netzwerkdesign und Fehlerbehebung.

