Aktualisiert April 2024: Erhalten Sie keine Fehlermeldungen mehr und verlangsamen Sie Ihr System mit unserem Optimierungstool. Hol es dir jetzt unter diesen Link
- Laden Sie das Reparaturtool hier.
- Lassen Sie Ihren Computer scannen.
- Das Tool wird dann deinen Computer reparieren.
Wenn die Anwendung "Store" auf Ihrem Windows-Computer Ihre Anwendungen nicht korrekt herunterlädt, stehen Ihnen verschiedene Lösungen zur Verfügung, von der Änderung der Datums- und Uhrzeiteinstellungen Ihres Computers bis zum Zurücksetzen des Cache Ihres Stores.
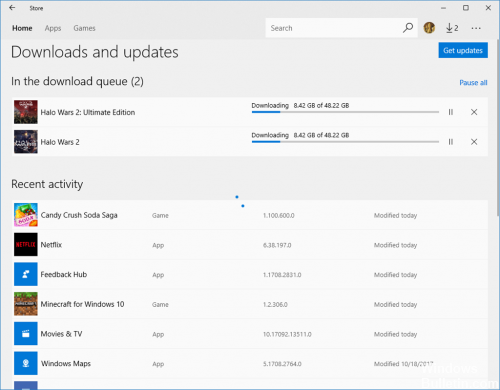
Viele Windows 10-Benutzer geben an, dass ihre Download-Geschwindigkeit in der Windows Store ist extrem niedrig im Vergleich zu den Geschwindigkeiten, die sie in anderen Programmen berechnen. Dies ist ein wiederkehrendes Problem, das seit Beginn dieses Betriebssystems gemeldet wurde. Die meisten der betroffenen Benutzer geben an, dass die Download-Geschwindigkeit normal startet und dann schnell auf einige Kbit / s sinkt.
So beheben Sie langsame Downloads im Store
- Gehen Sie zu Start> geben Sie "Einstellungen" ein> starten Sie die Seite "Einstellungen".
- Gehen Sie zu Windows Update und wählen Sie Erweiterte Optionen.
- Gehen Sie zu Verteilungsoptimierung und wählen Sie Erweiterte Optionen.
- Sie müssen lediglich die Option "Begrenzen Sie die Bandbreite, die zum Herunterladen von Updates im Hintergrund verwendet wird" aktivieren und den Cursor auf 100% setzen.
Auf diese Weise deaktivieren Sie die dynamische Downloadoptimierungsfunktion von Windows 10, wodurch die Downloadgeschwindigkeit automatisch begrenzt wird.
Registrieren Sie den Windows Store erneut.
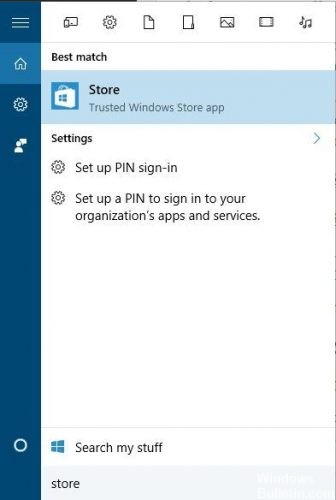
1. Drücken Sie die Windows + I-Taste, um die Einstellungen zu öffnen, und wählen Sie dann System.
2. Gehen Sie zu Apps & Features und wählen Sie Store.
3. Klicken Sie auf Erweiterte Optionen und dann auf die Schaltfläche Zurücksetzen.
4. Klicken Sie zur Bestätigung erneut auf Zurücksetzen.
Zurücksetzen des Windows Store-Cache
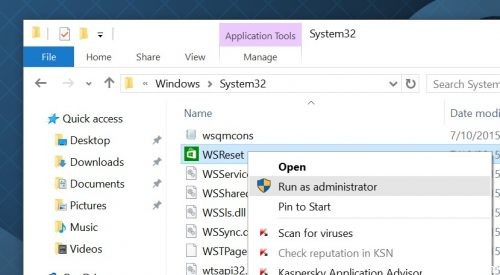
Das Zurücksetzen des Windows Store-Cache kann sehr nützlich sein, um die Download-Geschwindigkeit der Store-Anwendung in Windows 10 zu erhöhen. siehe unten.
Schritt 1 - Klicken Sie ganz links in der Taskleiste auf die Schaltfläche Start, geben Sie WSReset.exe ein und drücken Sie die Eingabetaste.
Schritt 2 - Warten Sie eine Minute, bis der Windows Store wieder geöffnet wird.
Überprüfen Sie die Download-Geschwindigkeit
Aktualisierung vom April 2024:
Sie können jetzt PC-Probleme verhindern, indem Sie dieses Tool verwenden, z. B. um Sie vor Dateiverlust und Malware zu schützen. Darüber hinaus ist es eine großartige Möglichkeit, Ihren Computer für maximale Leistung zu optimieren. Das Programm behebt mit Leichtigkeit häufig auftretende Fehler, die auf Windows-Systemen auftreten können – ohne stundenlange Fehlerbehebung, wenn Sie die perfekte Lösung zur Hand haben:
- Schritt 1: Laden Sie das PC Repair & Optimizer Tool herunter (Windows 10, 8, 7, XP, Vista - Microsoft Gold-zertifiziert).
- Schritt 2: Klicken Sie auf “Scan starten”, Um Windows-Registrierungsprobleme zu finden, die PC-Probleme verursachen könnten.
- Schritt 3: Klicken Sie auf “Repariere alles”Um alle Probleme zu beheben.
Führen Sie diese Schritte aus:
- Scrolling-Installation…
- Notieren Sie im Abschnitt "Warteschlange" unter "Meine Spiele und Anwendungen" die Download-Geschwindigkeit, die für das zu installierende Spiel oder die zu installierende Anwendung angezeigt wird. Hier wird die aktuelle Download-Geschwindigkeit angezeigt. Wenn Sie langsame Geschwindigkeiten sehen (z. B. weniger als 1 Megabit pro Sekunde), kann es lange dauern, bis der Download abgeschlossen ist.
Überprüfen Sie den Status Ihres Netzwerks

Einer der Hauptgründe, warum Benutzer langsame Downloads erleben, hat viel mit einer langsamen Internetverbindung zu tun. Wir empfehlen, dass Sie sicherstellen, dass die Netzwerkkabel ordnungsgemäß an allen Ports angeschlossen sind, wenn Sie ein Kabel verwenden.
Wenn Sie eine drahtlose Verbindung haben, vergewissern Sie sich, dass kein Problem mit dem Modem vorliegt. Wenn Sie glauben, dass ein Problem vorliegt, starten Sie das Modem einfach neu oder setzen Sie es zurück und versuchen Sie es erneut. Wenn das Problem weiterhin besteht, wenden Sie sich an Ihren Netzbetreiber, um weitere Informationen zu erhalten.
Leeren Sie den Windows Store-Cache an der Eingabeaufforderung
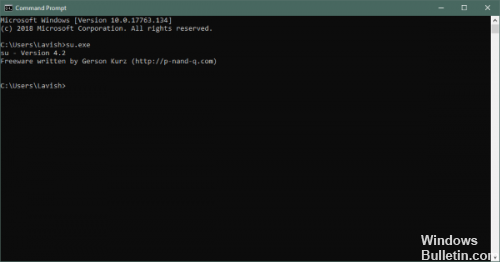
Windows enthält ein kleines Dienstprogramm zum Löschen des lokalen Caches des Windows-Informationsspeichers über die Eingabeaufforderung. Um die Eingabeaufforderung zu öffnen, klicken Sie mit der rechten Maustaste auf das Startmenü (oder drücken Sie Windows + X), wählen Sie Eingabeaufforderung (Admin) und klicken Sie auf Ja, um sie mit Administratorrechten auszuführen. Geben Sie an der Eingabeaufforderung den folgenden Befehl ein (oder kopieren und einfügen) und drücken Sie die Eingabetaste, um den Cache zu löschen.
Wenn Sie den Auftrag ausführen, wird er ungefähr 30 Sekunden lang verarbeitet, und das Windows Store-Fenster wird automatisch geöffnet. Überprüfen Sie Ihre Updates, um festzustellen, ob sie funktionieren.
Expertentipp: Dieses Reparaturtool scannt die Repositorys und ersetzt beschädigte oder fehlende Dateien, wenn keine dieser Methoden funktioniert hat. Es funktioniert in den meisten Fällen gut, wenn das Problem auf eine Systembeschädigung zurückzuführen ist. Dieses Tool optimiert auch Ihr System, um die Leistung zu maximieren. Es kann per heruntergeladen werden Mit einem Klick hier

CCNA, Webentwickler, PC-Problembehandlung
Ich bin ein Computerenthusiast und ein praktizierender IT-Fachmann. Ich habe jahrelange Erfahrung in der Computerprogrammierung, Fehlerbehebung und Reparatur von Hardware. Ich spezialisiere mich auf Webentwicklung und Datenbankdesign. Ich habe auch eine CCNA-Zertifizierung für Netzwerkdesign und Fehlerbehebung.

