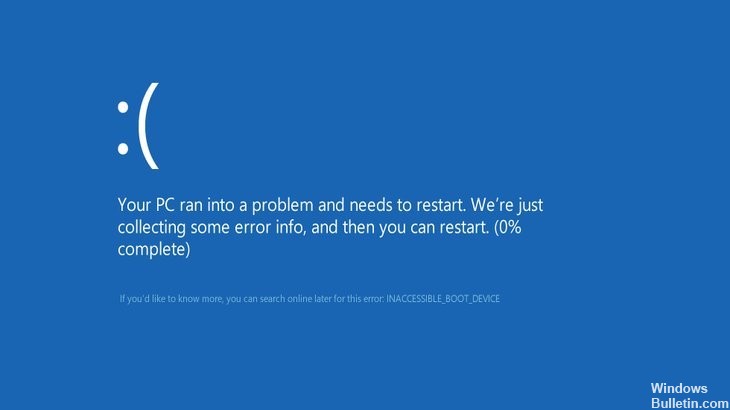Aktualisiert April 2024: Erhalten Sie keine Fehlermeldungen mehr und verlangsamen Sie Ihr System mit unserem Optimierungstool. Hol es dir jetzt unter diesen Link
- Laden Sie das Reparaturtool hier.
- Lassen Sie Ihren Computer scannen.
- Das Tool wird dann deinen Computer reparieren.
Lösung 2 – Aktualisieren Sie Ihre Treiber
Lösung 3 – Ändern Sie den AHCI-Modus im BIOS auf „Enabled“.
Get 4 Problemumgehung: Entfernen Sie „Pending Update“-Pakete.
Lösung 5 – Überprüfen und reparieren Sie alle Dateien auf dem Laufwerk
Geben Sie in der Befehlszeilenanwendung chkdsk /f /r ein und drücken Sie die Eingabetaste. Warten Sie, bis die Anwendung Ihre Eingabe verarbeitet hat, geben Sie dann Y ein und drücken Sie die Eingabetaste. Wenn Windows nicht startet, können Sie diesen Befehl auch über die Wiederherstellungskonsole ausführen, indem Sie stattdessen chkdsk /r C: eingeben.
In den meisten Fällen tritt der Fehler UNABLE BOOT DEVICE auf, weil das Gerät nicht bootfähig oder lesbar ist. Während der E/A-Initialisierung ist es dem Startgerätetreiber möglicherweise nicht gelungen, das Startgerät zu initialisieren (das eine Festplatte oder ein Solid-State-Laufwerk ist, vielleicht sogar eines der besten Solid-State-Laufwerke).
Die Fehlerprüfung INACCESSIBLE_BOOT_DEVICE tritt häufig aufgrund eines Fehlers im Bootgerät auf. Beim Initialisieren des I/O-Systems konnte der Bootgerätetreiber das Bootgerät (normalerweise eine Festplatte) nicht initialisieren.
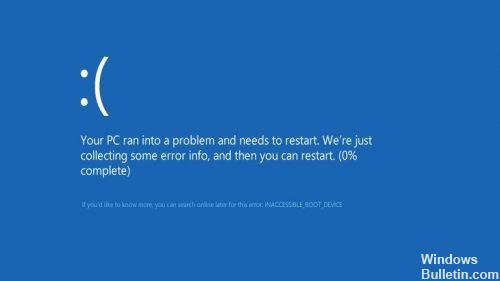
Die Dateisysteminitialisierung ist möglicherweise fehlgeschlagen, weil die Daten auf dem Startgerät nicht erkannt wurden. Das erneute Partitionieren der Systempartition, das Ändern der BIOS-Konfiguration oder das Installieren eines Festplattencontrollers kann ebenfalls zu diesem Fehler führen.
Dieser Fehler kann auch aufgrund von Hardware-Inkompatibilität der Festplatte auftreten. Wenn der Fehler während der Erstinstallation des Systems aufgetreten ist, wurde das System möglicherweise auf einem System installiert nicht unterstützte Festplatte Regler. Einige Festplattencontroller erfordern beim Start von Windows zusätzliche Treiber.
Die Fehlerprüfung INACCESSIBLE_BOOT_DEVICE hat den Wert 0x0000007B. Diese Fehlerprüfung zeigt an, dass das Microsoft Windows-Betriebssystem beim Booten den Zugriff auf die Systempartition verloren hat.
Ursachen von INACCESSIBLE_BOOT_DEVICE in Windows:
Wenn Windows 10 beim Booten den Zugriff auf die Systempartition verliert, tritt der Fehler INACCESSIBLE_BOOT_DEVICE auf, normalerweise mit einem blauen Bildschirm.
Die Ursachen können sein:
1. Materialkonflikte nach Änderungen
2. Malware oder Viren
3. Veraltete, beschädigte oder falsch konfigurierte Treiber
4. Festplatte beschädigt
5. Andere Ursachen
Aktualisierung vom April 2024:
Sie können jetzt PC-Probleme verhindern, indem Sie dieses Tool verwenden, z. B. um Sie vor Dateiverlust und Malware zu schützen. Darüber hinaus ist es eine großartige Möglichkeit, Ihren Computer für maximale Leistung zu optimieren. Das Programm behebt mit Leichtigkeit häufig auftretende Fehler, die auf Windows-Systemen auftreten können – ohne stundenlange Fehlerbehebung, wenn Sie die perfekte Lösung zur Hand haben:
- Schritt 1: Laden Sie das PC Repair & Optimizer Tool herunter (Windows 10, 8, 7, XP, Vista - Microsoft Gold-zertifiziert).
- Schritt 2: Klicken Sie auf “Scan starten”, Um Windows-Registrierungsprobleme zu finden, die PC-Probleme verursachen könnten.
- Schritt 3: Klicken Sie auf “Repariere alles”Um alle Probleme zu beheben.
So korrigieren Sie den Fehler "INACCESSIBLE_BOOT_DEVICE":
Systemdatei überprüfen

Sie können auch Windows-Systemdateien auf den Fehler INACCESSIBLE_BOOT_DEVICE in Windows 10 überprüfen. Windows System File Checker ist ein Tool unter Windows 10, mit dem Sie beschädigte Systemdateien reparieren und beschädigte Dateien wiederherstellen können. Gehen Sie folgendermaßen vor, um die Systemdateiprüfung durchzuführen:
- Starten Sie die Eingabeaufforderung (Admin) aus der Sprungliste.
- Geben Sie SFC / scannow in das Dialogfeld ein und drücken Sie die Eingabetaste.
- Wenn Sie feststellen, dass Windows Resource Protection beschädigte Dateien gefunden hat, einige davon jedoch nicht auf dem Bildschirm reparieren konnten, wechseln Sie in den abgesicherten Modus und wiederholen Sie die Schritte 1 und 2, um die beschädigten Systemdateien zu reparieren. Windows scannt automatisch den PC.
Aktivieren Sie den AHCI-Modus im BIOS
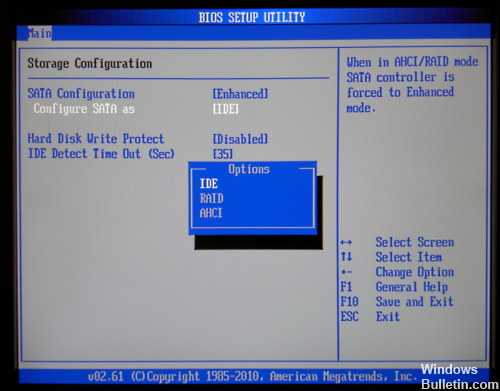
Je nach Benutzer können Sie den Fehler INACCESSIBLE_BOOT_DEVICE leicht beheben, indem Sie den AHCI-Modus im BIOS aktivieren. Dazu müssen Sie wie folgt vorgehen:
- Drücken Sie während des Bootens Ihres Computers F2 oder Del, um das BIOS aufzurufen.
- Wenn Sie das BIOS aufgerufen haben, wechseln Sie zum Abschnitt "Advanced" und ändern Sie den AHCI-Modus in "On".
- Optional: Stellen Sie die AHCI-Modussteuerung auf Auto.
- Speichern Sie die Änderungen und starten Sie Ihren PC neu.
Es ist wichtig zu erwähnen, dass sich Ihr BIOS möglicherweise unterscheidet. Um zu erfahren, wie Sie das BIOS aufrufen und den AHCI-Modus ändern können, finden Sie detaillierte Anweisungen in Ihrem Motherboard-Handbuch.
Ich würde mich freuen, wenn Sie uns sagen könnten, welche Methode funktioniert, wenn überhaupt. und wenn nichts für Sie funktionierte, damit wir unseren Führer verbessern konnten.
https://h30434.www3.hp.com/t5/Desktop-Operating-Systems-and-Recovery/Solution-INACCESSIBLE-BOOT-DEVICE-after-Windows-Update-on/td-p/6601902
Expertentipp: Dieses Reparaturtool scannt die Repositorys und ersetzt beschädigte oder fehlende Dateien, wenn keine dieser Methoden funktioniert hat. Es funktioniert in den meisten Fällen gut, wenn das Problem auf eine Systembeschädigung zurückzuführen ist. Dieses Tool optimiert auch Ihr System, um die Leistung zu maximieren. Es kann per heruntergeladen werden Mit einem Klick hier

CCNA, Webentwickler, PC-Problembehandlung
Ich bin ein Computerenthusiast und ein praktizierender IT-Fachmann. Ich habe jahrelange Erfahrung in der Computerprogrammierung, Fehlerbehebung und Reparatur von Hardware. Ich spezialisiere mich auf Webentwicklung und Datenbankdesign. Ich habe auch eine CCNA-Zertifizierung für Netzwerkdesign und Fehlerbehebung.