Aktualisiert April 2024: Erhalten Sie keine Fehlermeldungen mehr und verlangsamen Sie Ihr System mit unserem Optimierungstool. Hol es dir jetzt unter diesen Link
- Laden Sie das Reparaturtool hier.
- Lassen Sie Ihren Computer scannen.
- Das Tool wird dann deinen Computer reparieren.
DirectX ist die Technologie, die von fast jeder Aufgabe verwendet wird, die Sie auf einem Computersystem ausführen. Microsoft DirectX spielt eine sehr wichtige Rolle, von Multimedia bis zu Spielen. Wenn Sie versuchen, ein Spiel oder eine andere Aktion auszuführen, werden Sie normalerweise nach DirectX-Fehlern gefragt, von denen einer als DXGI_ERROR_NOT_CURRENTLY_AVAILABLE-Fehler bekannt ist.
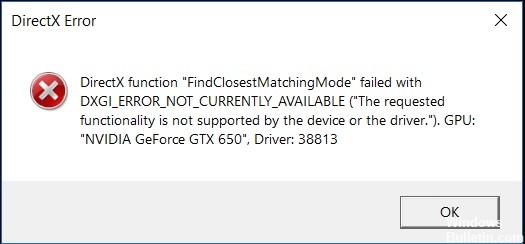
DXGI_ERROR_NOT_CURRENTLY_AVAILABLE bedeutet, dass die Ressource oder Anforderung derzeit nicht verfügbar ist, aber möglicherweise später nicht mehr verfügbar ist. Dies kann Ihr Spiel oder Ihre Anwendung beeinträchtigen. Daher ist es am besten, das Problem zu lösen.
Ursachen des Fehlers DXGI_ERROR_NOT_CURRENTLY_AVAILABLE
- Es liegt ein Problem mit Ihrem Videotreiber vor. Möglicherweise haben Sie einen veralteten Grafiktreiber oder er funktioniert nicht richtig.
- Sie verwenden ein DVI-Kabel.
- Ihr DirectX wird nicht aktualisiert. In einigen Fällen ist Ihr DirectX beschädigt oder einige Komponenten fehlen, was den Fehler verursacht.
- Die Aktualisierungsrate Ihres Bildschirms ist nicht mit dem von Ihnen verwendeten Spiel kompatibel.
- Die Auflösung Ihres Bildschirms ist nicht mit Ihrem Programm kompatibel.
Wie der DXGI_ERROR_NOT_CURRENTLY_AVAILABLE Fehler behoben wird
Aktualisieren Sie Ihre Grafiktreiber

Ihr Fehler kann daran liegen, dass Ihr Grafiktreiber nicht aktualisiert wurde. Es ist ideal, um Ihren Grafiktreiber zu aktualisieren und zu überprüfen, ob der Fehler behoben ist. Wenn Sie einen Nvidia-Grafiktreiber verwenden, rufen Sie die Download-Seite für den Nvidia-Grafiktreiber auf, um den neuesten Treiber für Ihre GPU zu erhalten. Wenn Sie AMD Radeon verwenden, rufen Sie auch die Seite zum Herunterladen des Treibers für AMD Radeon Graphics auf, um den neuesten Treiber herunterzuladen. Nach dem Herunterladen müssen Sie den Treiber installieren und den Computer neu starten.
Aktualisierung vom April 2024:
Sie können jetzt PC-Probleme verhindern, indem Sie dieses Tool verwenden, z. B. um Sie vor Dateiverlust und Malware zu schützen. Darüber hinaus ist es eine großartige Möglichkeit, Ihren Computer für maximale Leistung zu optimieren. Das Programm behebt mit Leichtigkeit häufig auftretende Fehler, die auf Windows-Systemen auftreten können – ohne stundenlange Fehlerbehebung, wenn Sie die perfekte Lösung zur Hand haben:
- Schritt 1: Laden Sie das PC Repair & Optimizer Tool herunter (Windows 10, 8, 7, XP, Vista - Microsoft Gold-zertifiziert).
- Schritt 2: Klicken Sie auf “Scan starten”, Um Windows-Registrierungsprobleme zu finden, die PC-Probleme verursachen könnten.
- Schritt 3: Klicken Sie auf “Repariere alles”Um alle Probleme zu beheben.
Ändern der Aktualisierungsrate Ihres Anzeigegeräts

Es wird empfohlen, die 60-Hz-Aktualisierungsrate zu verwenden. Wenn Ihr Monitor jedoch höhere Aktualisierungsraten unterstützt, können Sie höhere Frequenzen verwenden.
- Öffnen Sie das Startmenü, geben Sie Einstellungen ein und klicken Sie auf die erste angezeigte Auswahl.
- Klicken Sie dann auf System.
- Klicken Sie auf Ansicht und dann auf Erweiterte Anzeigeeinstellungen.
- Ein neues Fenster öffnet sich.
- Klicken Sie dann auf Eigenschaften des Anzeigeadapters für Bildschirm 1 (wenn Sie nicht über mehrere Bildschirme verfügen, ist 1 das Hauptanzeigegerät auf Ihrem System).
- Gehen Sie dann zur Registerkarte Monitor.
- Unter Monitoreinstellungen sehen Sie die Bezeichnung Anzeigeaktualisierungsrate und darunter die Anzeigerate, auf die Ihr Anzeigegerät eingestellt ist. Ändern Sie die Frequenz auf 60 Hz (höher, wenn Ihr Monitor dies unterstützt) und schließen Sie das Fenster.
Neuinstallation neuer Videotreiber
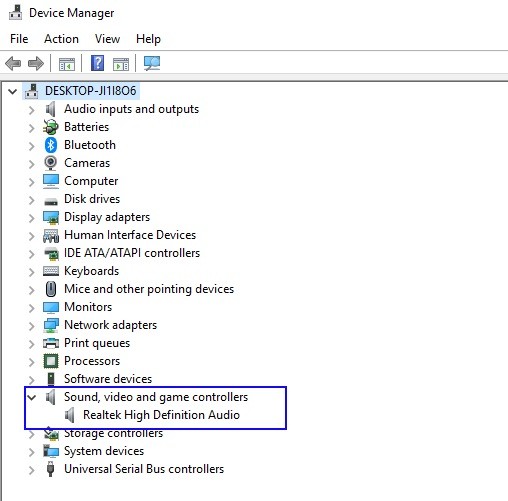
- Laden Sie die neueste Version von Display Driver Uninstaller herunter.
- Das Tool wird als 7zip-Archiv heruntergeladen. Suchen Sie die heruntergeladene Datei und doppelklicken Sie darauf.
- Sie werden nun aufgefordert, das Tool zu extrahieren. Wählen Sie den Extraktionsort und klicken Sie auf Extrahieren.
- Doppelklicken Sie nach dem Extrahieren des Tools auf das Symbol zum Deinstallieren des Bildschirmtreibers, um es zu starten.
- Wählen Sie im Menü Startoptionen die Option Abgesicherter Modus.
- Klicken Sie auf die Schaltfläche Neu starten.
- Wählen Sie eine der drei Schaltflächen auf der linken Seite. Sie können den Treiber bereinigen und neu starten, bereinigen und stoppen oder bereinigen, ohne das System neu zu starten.
- Warten Sie nach Auswahl der gewünschten Option, bis das Deinstallationsprogramm für den Bildschirmtreiber den Treiber entfernt hat.
- Installieren Sie dann neue saubere Videotreiber.
- Installieren Sie DirectX neu.
Expertentipp: Dieses Reparaturtool scannt die Repositorys und ersetzt beschädigte oder fehlende Dateien, wenn keine dieser Methoden funktioniert hat. Es funktioniert in den meisten Fällen gut, wenn das Problem auf eine Systembeschädigung zurückzuführen ist. Dieses Tool optimiert auch Ihr System, um die Leistung zu maximieren. Es kann per heruntergeladen werden Mit einem Klick hier

CCNA, Webentwickler, PC-Problembehandlung
Ich bin ein Computerenthusiast und ein praktizierender IT-Fachmann. Ich habe jahrelange Erfahrung in der Computerprogrammierung, Fehlerbehebung und Reparatur von Hardware. Ich spezialisiere mich auf Webentwicklung und Datenbankdesign. Ich habe auch eine CCNA-Zertifizierung für Netzwerkdesign und Fehlerbehebung.

