Aktualisiert April 2024: Erhalten Sie keine Fehlermeldungen mehr und verlangsamen Sie Ihr System mit unserem Optimierungstool. Hol es dir jetzt unter diesen Link
- Laden Sie das Reparaturtool hier.
- Lassen Sie Ihren Computer scannen.
- Das Tool wird dann deinen Computer reparieren.
Es ist nicht ungewöhnlich, dass Webbrowser einen moderaten bis großen Prozentsatz der Ressourcen Ihres Computers verbrauchen, insbesondere wenn Sie Flash oder Java in einer oder mehreren Registerkarten verwenden. Wenn Sie beim Durchsuchen einiger Seiten einen CPU-Spitzenwert feststellen, enthalten diese möglicherweise falschen Code oder verwenden bei Websites wie YouTube oder Netflix Erweiterungen, die viele Ressourcen erfordern. Wenn Google Chrome jedoch unabhängig von Ihrer Browseraktivität eine konsistente und hohe CPU-Auslastung aufweist und Ihr Browser auf dem neuesten Stand ist, müssen Sie möglicherweise einige Plug-Ins oder Verbesserungen deaktivieren oder die Anwendung auf die Standardeinstellungen zurücksetzen.
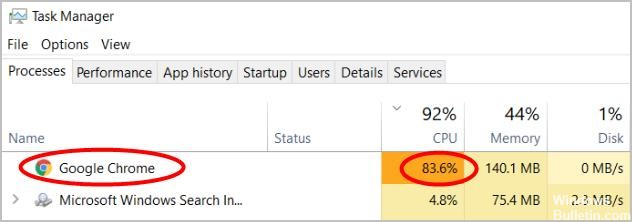
Warum verbraucht Google Chrome so viel CPU?
Es gibt mehrere Gründe, warum Google Chrome zu einer hohen CPU-Auslastung, 100% Festplatten- oder Speicherauslastung führen kann, wie z. B. eine Virusinfektion, böswillige Chrome-Erweiterungen, schlecht gestaltete Erweiterungen oder schlecht gestaltete Erweiterungen oder der Browser selbst, der beschädigt oder veraltet ist.
Wenden Sie aus irgendeinem Grund die folgenden Lösungen an, um das Problem der hohen CPU-Auslastung von zu lösen Google Chrome bei 100% Festplatten- oder Speichernutzung Dies gilt für Windows 10, 8.1 und Windows 7 / Laptops.
Im Folgenden finden Sie einige Lösungen, die vielen anderen Benutzern bei der Lösung ihres Problems mit der hohen Auslastung der Chrome-CPU geholfen haben. Möglicherweise müssen Sie nicht alle ausprobieren. Durchsuchen Sie einfach die Liste, bis Sie die finden, die zu Ihnen passt.
Google Chrome-Erweiterungen deaktivieren
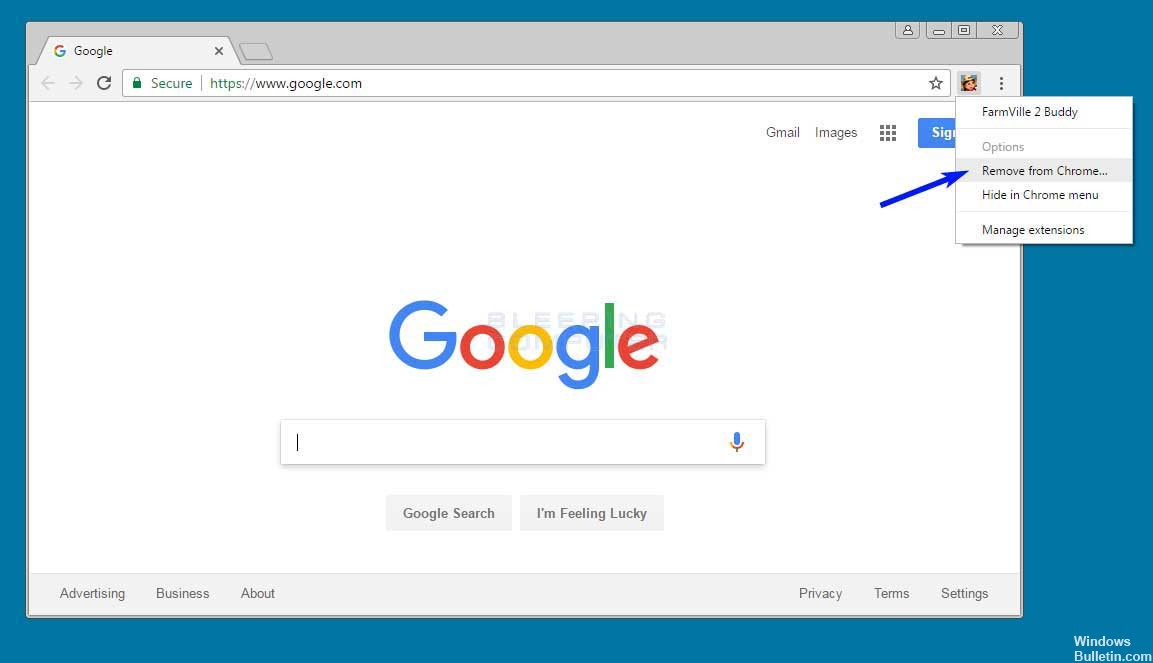
Versuchen Sie zunächst, das Problem im Inkognito-Modus zu reproduzieren, indem Sie Strg + Umschalt + N drücken. Wenn das Problem verschwindet, ist möglicherweise eine Erweiterung die Ursache. Versuchen Sie, die Erweiterungen einzeln zu deaktivieren, um das Problem einzugrenzen. Wenn Sie eine Erweiterung finden, die das Problem verursacht, informieren Sie den Entwickler auf seiner Seite in der Galerie.
Aktualisierung vom April 2024:
Sie können jetzt PC-Probleme verhindern, indem Sie dieses Tool verwenden, z. B. um Sie vor Dateiverlust und Malware zu schützen. Darüber hinaus ist es eine großartige Möglichkeit, Ihren Computer für maximale Leistung zu optimieren. Das Programm behebt mit Leichtigkeit häufig auftretende Fehler, die auf Windows-Systemen auftreten können – ohne stundenlange Fehlerbehebung, wenn Sie die perfekte Lösung zur Hand haben:
- Schritt 1: Laden Sie das PC Repair & Optimizer Tool herunter (Windows 10, 8, 7, XP, Vista - Microsoft Gold-zertifiziert).
- Schritt 2: Klicken Sie auf “Scan starten”, Um Windows-Registrierungsprobleme zu finden, die PC-Probleme verursachen könnten.
- Schritt 3: Klicken Sie auf “Repariere alles”Um alle Probleme zu beheben.
Cache und Cookies löschen

Sie können zunächst versuchen, den Cache und die Cookies in Chrome zu löschen, da einige alte Cache-Dateien oder fehlerhafte Cookies den Fehler verursachen können. Erfahren Sie, wie Sie den Cache und die Cookies in Chrome löschen:
- Klicken Sie in der oberen rechten Ecke von Chrome auf die drei Punkte> Andere Tools> Browserinhalt löschen.
- Stellen Sie auf der Registerkarte "Allgemein" das Zeitfenster auf "Alle Zeiten" ein und aktivieren Sie alle unten stehenden Kontrollkästchen.
- Legen Sie auf der Registerkarte Erweitert das Zeitintervall auf Alle Stunden fest. Wählen Sie die Informationstypen aus, die Sie löschen möchten. Stellen Sie sicher, dass Cookies und andere Website-Daten, Cache-Bilder und Dateien ausgewählt sind.
- Klicken Sie auf Daten löschen.
Analyse von Viren- / Malware-Infektionen

Meistens machen Vireninfektionen, beschädigte Caches, Cookies, Browserverlauf usw. den Chrome-Browser unattraktiv und belegen hohe Systemressourcen wie Festplatte, Arbeitsspeicher oder 100% -CPU.
Installieren Sie eine gute Antiviren- / Anti-Malware-Anwendung mit den neuesten Updates und führen Sie einen vollständigen Systemscan durch, um sicherzustellen, dass das Problem nicht durch eine Infektion mit Malware verursacht wird.
Halten Sie Ihren Chrome-Browser auf dem neuesten Stand.

Google aktualisiert regelmäßig Ihren Chrome-Browser, um Fehler zu beheben und neue Funktionen hinzuzufügen, die die Benutzerfreundlichkeit verbessern. Um die bestmögliche Leistung von Chrome zu erzielen, ist es wichtig, dass Sie Ihren Browser auf die neueste Version aktualisieren. Der Chrome-Browser wird automatisch aktualisiert, wenn Sie eine Verbindung zum Internet herstellen. Wenn Sie jedoch auf Aktualisierungsprobleme stoßen, können Sie dies manuell tun.
- Gehen Sie zum Chrome-Anpassungsmenü in der oberen rechten Ecke des Browserfensters und klicken Sie auf die Option Hilfe unten in der Menüliste.
- Wählen Sie Über Google Chrome, um nach Updates zu suchen.
- Chrome überprüft und installiert automatisch neue Updates.
FAZIT
Haben Sie Erfahrungen mit diesem oder anderen Tipps, mit denen Sie Ihre Gemeinkosten senken können, wenn Sie Chrome als Browser verwenden? Teile sie in einem Kommentar! Wenn ich neue Tools finde, werde ich sie auch hier aktualisieren.
https://www.reddit.com/r/chrome/comments/8kn7x2/chrome_using_100_cpu_all_the_time/
Expertentipp: Dieses Reparaturtool scannt die Repositorys und ersetzt beschädigte oder fehlende Dateien, wenn keine dieser Methoden funktioniert hat. Es funktioniert in den meisten Fällen gut, wenn das Problem auf eine Systembeschädigung zurückzuführen ist. Dieses Tool optimiert auch Ihr System, um die Leistung zu maximieren. Es kann per heruntergeladen werden Mit einem Klick hier

CCNA, Webentwickler, PC-Problembehandlung
Ich bin ein Computerenthusiast und ein praktizierender IT-Fachmann. Ich habe jahrelange Erfahrung in der Computerprogrammierung, Fehlerbehebung und Reparatur von Hardware. Ich spezialisiere mich auf Webentwicklung und Datenbankdesign. Ich habe auch eine CCNA-Zertifizierung für Netzwerkdesign und Fehlerbehebung.

