Aktualisiert April 2024: Erhalten Sie keine Fehlermeldungen mehr und verlangsamen Sie Ihr System mit unserem Optimierungstool. Hol es dir jetzt unter diesen Link
- Laden Sie das Reparaturtool hier.
- Lassen Sie Ihren Computer scannen.
- Das Tool wird dann deinen Computer reparieren.
MSI Afterburner ist wahrscheinlich eines der bekanntesten und beliebtesten Overclocking-Tools für Windows. Es war nicht ohne Grund beliebt, aber einige Benutzer behaupten, dass es auf ihren Computern einfach nicht funktioniert. Möglicherweise wird sie überhaupt nicht geöffnet oder kann die Taktfrequenz Ihrer Geräte nicht ändern. In anderen Fällen funktioniert die Überlagerung des Spiels nicht.
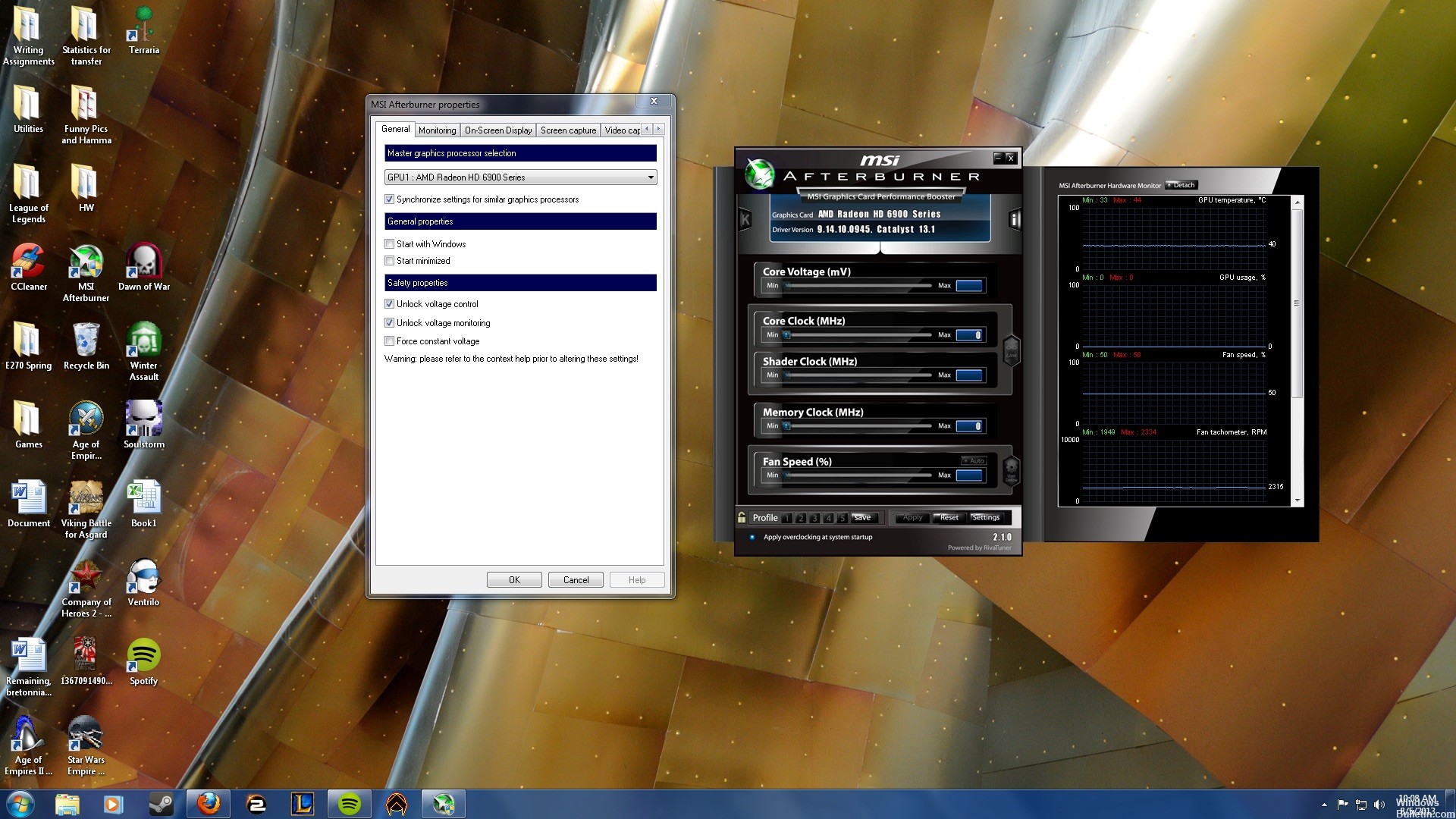
AKTIVIEREN SIE DIE „FESTE“ SPANNUNGSREGELUNG
Schritt 1: Wechseln Sie zum Ordner "MSI Afterburner-Profile" (C: \ Programme (x86) \ MSI Afterburner \ Profile).
Schritt 2: Klicken Sie mit der rechten Maustaste auf die Datei „VEN_10DE & DEV…“ und wählen Sie> Eigenschaften> Sicherheit.
Schritt 3: Wählen Sie "Bearbeiten", klicken Sie dann auf "Benutzer (Benutzername \ Benutzer)" und klicken Sie auf "Zulassen" für das erste Feld mit den folgenden Berechtigungsfeldern - Gesamtsteuerung. Klicken Sie auf OK und erneut auf OK (damit die Datei nach der Änderung gespeichert werden kann).
Schritt 4: Sie können jetzt die Datei "VEN_10DE & DEV ..." in WordPad öffnen und alles ersetzen, was Sie sehen:
[Startup]
Format = 2
CoreVoltageBoost =
PowerLimit =
ThermalLimit =
ThermalPrioritize =
CoreClkBoost =
MemClkBoost =
[Einstellungen]
VDDC_Generic_Detection = 1
Aktualisierung vom April 2024:
Sie können jetzt PC-Probleme verhindern, indem Sie dieses Tool verwenden, z. B. um Sie vor Dateiverlust und Malware zu schützen. Darüber hinaus ist es eine großartige Möglichkeit, Ihren Computer für maximale Leistung zu optimieren. Das Programm behebt mit Leichtigkeit häufig auftretende Fehler, die auf Windows-Systemen auftreten können – ohne stundenlange Fehlerbehebung, wenn Sie die perfekte Lösung zur Hand haben:
- Schritt 1: Laden Sie das PC Repair & Optimizer Tool herunter (Windows 10, 8, 7, XP, Vista - Microsoft Gold-zertifiziert).
- Schritt 2: Klicken Sie auf “Scan starten”, Um Windows-Registrierungsprobleme zu finden, die PC-Probleme verursachen könnten.
- Schritt 3: Klicken Sie auf “Repariere alles”Um alle Probleme zu beheben.
Schritt 5: Speichern Sie die Datei und starten Sie MSI Afterburner neu.
Schritt 6: Gehen Sie zu den MSI-Nachbrennereinstellungen und aktivieren Sie die Kontrollkästchen unter Allgemein> „Spannungssteuerung aktivieren“ und „Spannungsüberwachung aktivieren“. Klicken Sie dann auf OK und starten Sie die Installation neu.
Final: Die GPU-Spannungssteuerung ist aktiviert und kann jetzt bis zu + 100mV sowie zur Überwachung der GPU-Spannung im OSD verwendet werden.
Deaktivieren Sie ULPS in AMD Crossfire-Setups

- Öffnen Sie den Registrierungseditor, indem Sie Regedit in der Windows-Suche eingeben (klicken Sie auf das Windows 10-Startsymbol und geben Sie einfach Regedit ein, und es sollte angezeigt werden). Klicken Sie mit der rechten Maustaste und wählen Sie Als Administrator ausführen.
- Gehen Sie zur Registerkarte Bearbeiten und klicken Sie auf Suchen.
- Geben Sie in das Textfeld EnableULPS ein und tippen Sie anschließend auf Suchen.
- Sie sollten "EnableULPS" sehen. Doppelklicken Sie darauf.
- Ändern Sie den Wert von "1" auf "0".
- Drücken Sie F3, um nach dem nächsten Wert "EnableULPS" für die Karten 1 bis 7 oder nach der Anzahl der Karten zu suchen.
- Nachdem die "EnableULPS" -Werte aller Karten auf 0 gesetzt wurden, starten Sie Ihren Computer / Ihre Mining-Ausrüstung neu und es sollte nun ordnungsgemäß funktionieren.
Deaktivieren Sie NVIDIA Overlay
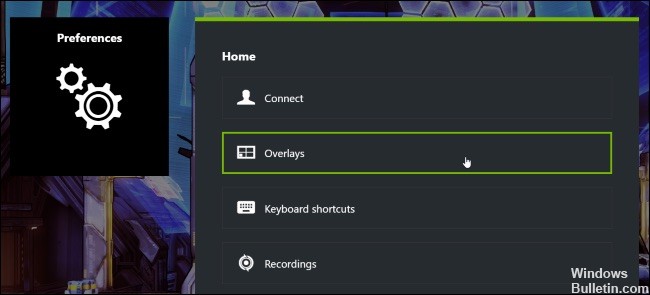
Dies ist die beste Möglichkeit, es zu versuchen, wenn Sie feststellen, dass das von MSI Afterburner bereitgestellte Ingame-Overlay nicht ordnungsgemäß funktioniert. Die gleichzeitige Verwendung mehrerer verschiedener Overlay-Tools ist keine gute Idee und eines davon muss deaktiviert werden. Befolgen Sie zum Deaktivieren die nachstehenden Schritte NVIDIA Overlay auf Ihrem Computer!
- Öffnen Sie GeForce Experience, indem Sie auf Ihrem Desktop oder im Startmenü danach suchen. Warten Sie, bis es geöffnet ist, und klicken Sie auf das Geschwindigkeitssymbol auf dem Startbildschirm, das sich in der oberen rechten Ecke befinden sollte, um die Einstellungen zu öffnen.
- Auf der Registerkarte "Allgemein" finden Sie unten die Option "Teilen" mit der Beschreibung "Ermöglicht das Aufnehmen, Senden, Senden und Aufnehmen von Screenshots Ihres Spiels". Bewegen Sie den Cursor unbedingt nach links, um ihn zu deaktivieren.
- Übernehmen Sie die vorgenommenen Änderungen und überprüfen Sie, ob MSI Afterburner ordnungsgemäß funktioniert!
Wir hoffen, dass dieser Artikel hilfreich für Sie ist. Wenn Sie Fragen haben, können Sie diese gerne in den Kommentaren unten stellen.
https://steamcommunity.com/app/548570/discussions/0/1651043958648935813/
Expertentipp: Dieses Reparaturtool scannt die Repositorys und ersetzt beschädigte oder fehlende Dateien, wenn keine dieser Methoden funktioniert hat. Es funktioniert in den meisten Fällen gut, wenn das Problem auf eine Systembeschädigung zurückzuführen ist. Dieses Tool optimiert auch Ihr System, um die Leistung zu maximieren. Es kann per heruntergeladen werden Mit einem Klick hier

CCNA, Webentwickler, PC-Problembehandlung
Ich bin ein Computerenthusiast und ein praktizierender IT-Fachmann. Ich habe jahrelange Erfahrung in der Computerprogrammierung, Fehlerbehebung und Reparatur von Hardware. Ich spezialisiere mich auf Webentwicklung und Datenbankdesign. Ich habe auch eine CCNA-Zertifizierung für Netzwerkdesign und Fehlerbehebung.

