Aktualisiert April 2024: Erhalten Sie keine Fehlermeldungen mehr und verlangsamen Sie Ihr System mit unserem Optimierungstool. Hol es dir jetzt unter diesen Link
- Laden Sie das Reparaturtool hier.
- Lassen Sie Ihren Computer scannen.
- Das Tool wird dann deinen Computer reparieren.

Wenn Ihre Internetverbindung nicht richtig funktioniert, sind Sie wahrscheinlich schon darauf gestoßen INET_E_DOWNLOAD_FAILURE Error. Dieser Fehler tritt auf, wenn die Website, auf die Sie zugreifen möchten, nicht mehr zugänglich ist und nur eine leere Seite mit einem Fehlercode oben anzeigt.
Dieses Problem kann auch auftreten, wenn Sie IE oder Edge als Browser unter Windows 10 verwenden, da Microsoft diesen Fehler anscheinend noch nicht behoben hat. In jedem Fall gibt es zwei Dinge, die Sie tun können, um dieses Problem zu lösen: Versuchen Sie, die Seite zu aktualisieren, oder klicken Sie auf „Quelle anzeigen“ und finden Sie heraus, welche Datei Sie erneut herunterladen müssen.
Was sind die Ursachen für den Fehler INET_E_DOWNLOAD_FAILURE?
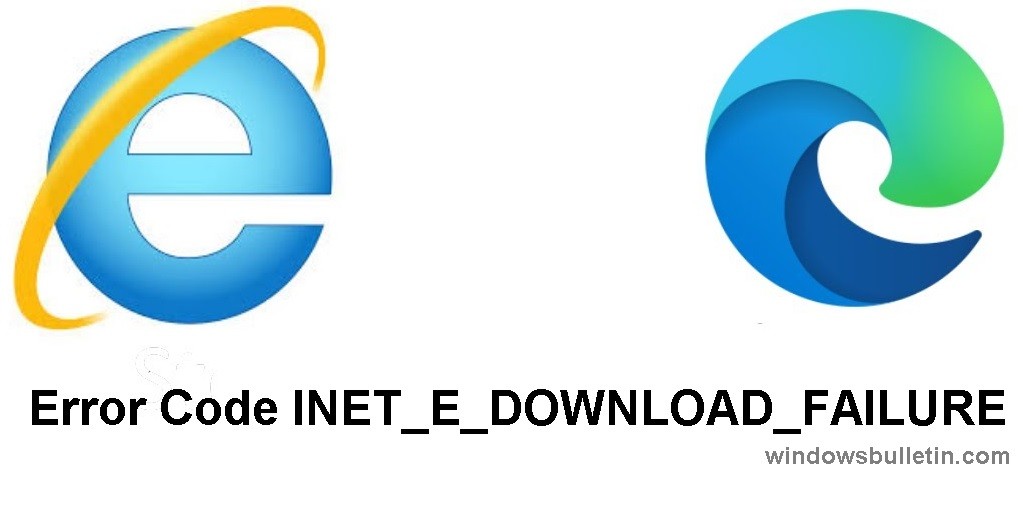
- Nach unseren bisherigen Erkenntnissen sind Netzwerkausfälle eine der Hauptursachen für INET_E_DOWNLOAD_FAILURE. Dieser Fehler blockiert die Kommunikation zwischen dem Webserver und Ihrem Computer, daher müssen Sie die erweiterten Interneteinstellungen zurücksetzen.
- Das Speichern verschlüsselter Seiten auf einer Festplatte oder SSD ist keine schlechte Idee, aber wie wir festgestellt haben, kann diese Vorgehensweise den Fehler INET_E_DOWNLOAD_FAILURE verursachen.
Wie behebe ich den Fehler INET_E_DOWNLOAD_FAILURE?
Aktualisierung vom April 2024:
Sie können jetzt PC-Probleme verhindern, indem Sie dieses Tool verwenden, z. B. um Sie vor Dateiverlust und Malware zu schützen. Darüber hinaus ist es eine großartige Möglichkeit, Ihren Computer für maximale Leistung zu optimieren. Das Programm behebt mit Leichtigkeit häufig auftretende Fehler, die auf Windows-Systemen auftreten können – ohne stundenlange Fehlerbehebung, wenn Sie die perfekte Lösung zur Hand haben:
- Schritt 1: Laden Sie das PC Repair & Optimizer Tool herunter (Windows 10, 8, 7, XP, Vista - Microsoft Gold-zertifiziert).
- Schritt 2: Klicken Sie auf “Scan starten”, Um Windows-Registrierungsprobleme zu finden, die PC-Probleme verursachen könnten.
- Schritt 3: Klicken Sie auf “Repariere alles”Um alle Probleme zu beheben.

Deinstallieren Sie Internet Explorer und installieren Sie ihn erneut
- Drücken Sie Win + R, geben Sie den Befehl Systemsteuerung in das Fenster Ausführen ein und klicken Sie auf OK.
- Ändern Sie die Anzeige auf kleine Symbole und klicken Sie auf Programme und Funktionen.
- Klicken Sie auf Windows-Funktionen aktivieren oder deaktivieren.
- Deaktivieren Sie im Windows-Features-Fenster Internet Explorer 11.
- Ein Bestätigungs-Popup-Fenster erscheint, klicken Sie auf Ja. OK klicken.
- Starten Sie das System neu, damit die Änderungen wirksam werden.
- Wiederholen Sie die Schritte 1 bis 3.
- Aktivieren Sie im Fenster Windows-Features das Kontrollkästchen Internet Explorer 11. OK klicken.
- Nachdem IE installiert ist, starten Sie Ihren Computer neu.
- Starten Sie nun den Browser, navigieren Sie zur Website und überprüfen Sie sie.
Fügen Sie die Site der Liste der vertrauenswürdigen Sites hinzu
- Drücken Sie Windows + R, geben Sie dann inetcpl.CPL ein und drücken Sie OK.
- Klicken Sie im Fenster Interneteigenschaften auf die Registerkarte Sicherheit. Klicken Sie auf Vertrauenswürdige Sites und dann auf Sites.
- Fügen Sie im Fenster Vertrauenswürdige Sites eine Website-URL hinzu und klicken Sie dann auf Hinzufügen.
- Klicken Sie auf Übernehmen und dann auf OK.
- Starten Sie nun Ihren Computer neu und überprüfen Sie es erneut.
Führen Sie eine Fehlerbehebung im Netzwerk durch
- Öffnen Sie Internet Explorer oder Edge und rufen Sie die Website auf, die die Fehlermeldung anzeigt.
- Wenn Sie die Fehlermeldung sehen, sehen Sie eine Schaltfläche mit der Aufschrift Verbindungsprobleme lösen. Klicken Sie auf diese Schaltfläche.
- Nachdem Sie das Problem analysiert haben, gibt Ihnen die Problembehandlung einige Vorschläge, die Sie anwenden können.
- Starten Sie Ihren Browser neu und prüfen Sie, ob das Problem weiterhin besteht.
IE-Einstellungen zurücksetzen
- Schließen Sie alle Fenster und Programme.
- Drücken Sie Windows + R, geben Sie dann inetcpl.CPL ein und drücken Sie OK.
- Wählen Sie im Fenster Interneteigenschaften die Registerkarte Erweitert aus. Klicken Sie auf die Schaltfläche Zurücksetzen.
- Klicken Sie auf Übernehmen und dann auf OK, um Ihre Änderungen zu speichern.
- Starten Sie Ihren Computer neu, damit die Änderungen wirksam werden. Öffnen Sie die Website erneut.
Expertentipp: Dieses Reparaturtool scannt die Repositorys und ersetzt beschädigte oder fehlende Dateien, wenn keine dieser Methoden funktioniert hat. Es funktioniert in den meisten Fällen gut, wenn das Problem auf eine Systembeschädigung zurückzuführen ist. Dieses Tool optimiert auch Ihr System, um die Leistung zu maximieren. Es kann per heruntergeladen werden Mit einem Klick hier
Häufig gestellte Fragen
Was bedeutet dieser Inet_e_download_failure-Fehlercode?
Der Fehlercode INET_E_DOWNLOAD_FAILURE bedeutet, dass die Verbindung unterbrochen wurde oder dass der Inhalt nicht heruntergeladen werden konnte.
Was verursacht einen Inet_e_download_failure?
Grundsätzlich bedeutet der Fehler INET_E_DOWNLOAD_FAILURE, dass Ihr MS Edge- oder Internet Explorer-Browser temporäre Dateien, Cache und Cookies beschädigt hat und der Inhalt der Website nicht geladen werden konnte. INET_E_DOWNLOAD_FAILURE ist ein weiteres Beispiel dafür, wie zwischengespeicherte Dateien ein Problem darstellen können.
Wie kann ich den Verbindungsfehler beheben?
- Löschen Sie die Daten aus Ihrem Chrome-Browser.
- Aktualisieren Sie Ihren Netzwerkadaptertreiber.
- Überprüfen Sie die Windows-Hosts-Datei.
- Passen Sie die lokalen Netzwerkeinstellungen an.
- Löschen Sie Ihr DNS und aktualisieren Sie Ihre IP-Adresse.
- Bitten Sie um Hilfe von einem VPN.


