Aktualisiert April 2024: Erhalten Sie keine Fehlermeldungen mehr und verlangsamen Sie Ihr System mit unserem Optimierungstool. Hol es dir jetzt unter diesen Link
- Laden Sie das Reparaturtool hier.
- Lassen Sie Ihren Computer scannen.
- Das Tool wird dann deinen Computer reparieren.
Haben Sie jemals die Fehlermeldung „Das aufgerufene Objekt hat die Verbindung zu seinen Clients getrennt“ gesehen? Dies kann ein frustrierender Fehler sein, aber keine Sorge – wir sind hier, um Ihnen zu helfen! In diesem Blogbeitrag werden wir diskutieren, was diese Fehlermeldung bedeutet und wie sie behoben werden kann. Wir werden auch einige Tipps geben, wie Sie diesen Fehler in Zukunft vermeiden können.
Was ist die Ursache für die Fehlermeldung „Das aufgerufene Objekt hat den Kontakt zu seinen Clients verloren“?
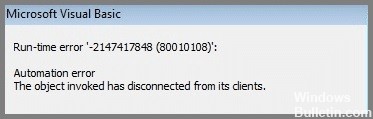
Trotz des komplizierten Jargons hat diese Fehlermeldung eigentlich eine ganz einfache Bedeutung. Wenn Sie unter Windows die Meldung "Aufgerufenes Objekt hat die Kommunikation mit seinen Clients verloren" erhalten, bedeutet dies einfach, dass das bestimmte Programm, das für das Öffnen von Dateien eines bestimmten Typs verantwortlich ist, dies nicht tun kann. Das Objekt bezieht sich auf die spezifische Anwendung auf Ihrem Computer, die Sie ausgewählt haben, um den Dateityp zu öffnen, den Sie zu öffnen versuchen.
Seine Clients greifen natürlich auf diesen Dateityp zu. Die gesamte Fehlermeldung zeigt also an, dass die Dateien nicht geöffnet werden können, weil das zugehörige Programm aus irgendeinem Grund deaktiviert wurde. Andere Benutzer sehen diesen Fehler, wenn sie versuchen, ihre Dateien zu speichern, insbesondere Word- und Excel-Dokumente. Es erscheint eine Meldung, dass die Datei nicht gespeichert werden kann.
So lösen Sie das Problem „Aufgerufenes Objekt von seinen Clients getrennt“.
Führen Sie eine Systemwiederherstellung durch

Es ist immer eine gute Idee, einen Wiederherstellungspunkt in Windows 10 zu erstellen, bevor Sie neue Programme installieren oder größere Änderungen an Ihren Einstellungen vornehmen. Auf diese Weise können Sie, wenn etwas schief geht, den Wiederherstellungspunkt verwenden, um zu einer funktionierenden Konfiguration zurückzukehren. So führen Sie eine Systemwiederherstellung in Windows 10 durch:
- Öffnen Sie zunächst das Dialogfeld Systemeigenschaften, indem Sie die Windows-Taste + R drücken, sysdm.cpl eingeben und die Eingabetaste drücken.
- Klicken Sie dann auf die Registerkarte Computerschutz und dann auf die Schaltfläche Konfigurieren.
- Wählen Sie das Laufwerk aus, das Sie schützen möchten, und klicken Sie auf OK. Stellen Sie sicher, dass die Option Systemschutz aktivieren ausgewählt ist, und wählen Sie aus, wie viel Speicherplatz Sie für Wiederherstellungspunkte verwenden möchten. Klicken Sie dann erneut auf OK.
- Um einen Wiederherstellungspunkt zu erstellen, öffnen Sie die Systemsteuerung und geben Sie Wiederherstellung in das Suchfeld ein. Klicken Sie in der Ergebnisliste auf Wiederherstellungspunkt erstellen.
- Klicken Sie auf der Registerkarte Computerschutz auf Erstellen. Geben Sie einen Namen für Ihren Wiederherstellungspunkt ein und klicken Sie erneut auf Erstellen.
Das ist alles dazu! Jetzt wissen Sie, wie Sie einen Systemwiederherstellungspunkt in Windows 10 erstellen.
Systemdateikontrolle (SFC) verwenden

Der SFC-Scan ist ein Prozess, der Ihnen helfen kann, beschädigte Dateien auf Ihrem Computer zu reparieren. Führen Sie die folgenden Schritte aus, um einen SFC-Scan unter Windows 10 auszuführen:
- Öffnen Sie das Startmenü und geben Sie „cmd“ in das Suchfeld ein.
- Klicken Sie mit der rechten Maustaste auf das Ergebnis „Eingabeaufforderung“ und wählen Sie „Als Administrator ausführen“.
- Geben Sie den Befehl „sfc /scannow“ ein und drücken Sie die Eingabetaste.
- Der Scan wird nun gestartet und kann einige Zeit in Anspruch nehmen.
- Sobald der Scan abgeschlossen ist, starten Sie Ihren Computer neu und suchen Sie nach Verbesserungen.
Aktualisierung vom April 2024:
Sie können jetzt PC-Probleme verhindern, indem Sie dieses Tool verwenden, z. B. um Sie vor Dateiverlust und Malware zu schützen. Darüber hinaus ist es eine großartige Möglichkeit, Ihren Computer für maximale Leistung zu optimieren. Das Programm behebt mit Leichtigkeit häufig auftretende Fehler, die auf Windows-Systemen auftreten können – ohne stundenlange Fehlerbehebung, wenn Sie die perfekte Lösung zur Hand haben:
- Schritt 1: Laden Sie das PC Repair & Optimizer Tool herunter (Windows 10, 8, 7, XP, Vista - Microsoft Gold-zertifiziert).
- Schritt 2: Klicken Sie auf “Scan starten”, Um Windows-Registrierungsprobleme zu finden, die PC-Probleme verursachen könnten.
- Schritt 3: Klicken Sie auf “Repariere alles”Um alle Probleme zu beheben.
Führen Sie einen DISM-Scan durch

Windows 10 bietet eine Reihe von Möglichkeiten, damit Ihr PC reibungslos läuft, und eine der effektivsten ist der DISM-Scan. Dieses Tool kann helfen, beschädigte Dateien und Systemeinstellungen zu reparieren und die Leistung zu verbessern, indem unnötige Dateien entfernt werden. So führen Sie einen DISM-Scan unter Windows 10 aus:
- Drücken Sie die Windows-Taste + S, um das Suchfeld zu öffnen.
- 2. Geben Sie „Eingabeaufforderung“ in das Suchfeld ein und drücken Sie die Eingabetaste.
- Geben Sie „DISM /Online /Cleanup-Image /RestoreHealth“ in die Eingabeaufforderung ein und drücken Sie die Eingabetaste.
- Der Scan beginnt nun und kann einige Minuten dauern.
- Sobald es fertig ist, sehen Sie einen Bericht über die Ergebnisse des Scans. Wenn Probleme gefunden wurden, werden sie hier aufgelistet und Sie können den Anweisungen folgen, um sie zu beheben.
Starten Sie den Computer neu

Wenn Ihr Computer Probleme macht, sollten Sie als Erstes versuchen, ihn neu zu starten. Dies kann helfen, Probleme zu lösen, die möglicherweise durch die Verwendung des Computers über einen längeren Zeitraum oder durch die gleichzeitige Ausführung mehrerer Programme entstanden sind. Ein Neustart kann auch zur Verbesserung der Gesamtleistung beitragen. So starten Sie einen Computer mit Windows 10 neu:
- Klicken Sie auf die Schaltfläche Start in der linken unteren Ecke des Bildschirms.
- Wählen Sie die Einschalttaste und klicken Sie dann auf Neu starten.
- Ihr Computer wird jetzt neu gestartet und sollte wieder normal funktionieren. Wenn nicht, können Sie einige andere Schritte zur Fehlerbehebung ausprobieren, z. B. einen Virenscan ausführen oder kürzlich installierte Programme deinstallieren.
Starten Sie den Datei-Explorer neu

Ein häufiges Problem, mit dem Windows 10-Benutzer konfrontiert sind, ist, dass das Datei-Explorer-Programm nicht mehr reagiert. In diesem Fall können Sie einige Schritte unternehmen, um den Datei-Explorer neu zu starten.
- Drücken Sie zuerst die Tasten Strg + Umschalt + Esc auf Ihrer Tastatur, um den Task-Manager zu öffnen.
- Klicken Sie als Nächstes auf die Registerkarte Prozesse und suchen Sie den Prozess „Windows Explorer“.
- Klicken Sie mit der rechten Maustaste auf diesen Prozess und wählen Sie „Neu starten“ aus dem Menü.
- Schließen Sie abschließend den Task-Manager und prüfen Sie, ob der Datei-Explorer jetzt ordnungsgemäß funktioniert.
- Wenn diese Schritte das Problem nicht beheben, müssen Sie Ihren Computer möglicherweise neu starten.
Expertentipp: Dieses Reparaturtool scannt die Repositorys und ersetzt beschädigte oder fehlende Dateien, wenn keine dieser Methoden funktioniert hat. Es funktioniert in den meisten Fällen gut, wenn das Problem auf eine Systembeschädigung zurückzuführen ist. Dieses Tool optimiert auch Ihr System, um die Leistung zu maximieren. Es kann per heruntergeladen werden Mit einem Klick hier
Häufig gestellte Fragen
Was ist das aufgerufene Objekt?
Das aufgerufene Objekt ist eine Fehlermeldung, die in Windows auftreten kann, wenn ein Programm oder Prozess die Verbindung zu seinen Clients trennt. Dies kann verschiedene Gründe haben, z. B. wenn das Programm nicht reagiert oder beschädigte Dateien auf Ihrem Computer vorhanden sind.
Was sind die Kunden des Objekts?
Die Clients des Objekts sind die damit verbundenen Programme oder Prozesse. Wenn das Objekt die Verbindung zu seinen Clients trennt, bedeutet dies, dass diese Programme oder Prozesse nicht mehr miteinander kommunizieren können.
Warum wurde das Objekt von seinen Clients getrennt?
Es gibt eine Reihe von Gründen, warum das Objekt möglicherweise die Verbindung zu seinen Clients getrennt hat. Es könnte an einem Problem mit dem Programm selbst liegen, oder es könnten beschädigte Dateien auf Ihrem Computer vorhanden sein, die das Problem verursachen.


