Aktualisiert April 2024: Erhalten Sie keine Fehlermeldungen mehr und verlangsamen Sie Ihr System mit unserem Optimierungstool. Hol es dir jetzt unter diesen Link
- Laden Sie das Reparaturtool hier.
- Lassen Sie Ihren Computer scannen.
- Das Tool wird dann deinen Computer reparieren.
Die Suchfunktion in Microsoft Word hilft Ihnen, Instanzen einer bestimmten Textzeichenfolge zu finden. Diese Textzeichenfolge kann alles sein, wonach Sie suchen möchten - ein Produktname, eine Person, eine Zahlenfolge oder etwas anderes. Sie können es sogar verwenden, um bestimmte Formatierungen oder ein nicht druckbares Symbol oder einen Code zu finden, z. B. einen Tabulator oder einen Absatzumbruch.
Angenommen, Sie suchen in einem Dokument nach einer Telefonnummer. Sie können sich nicht erinnern, wo es ist, aber Sie wissen, dass es mit einer Vorwahl (845) beginnt. Sie können nach (845) suchen, um es zu finden.
Sie können schnell nach Vorkommen eines bestimmten Wortes oder einer bestimmten Phrase suchen.
Suchen Sie Text in einem Word-Dokument
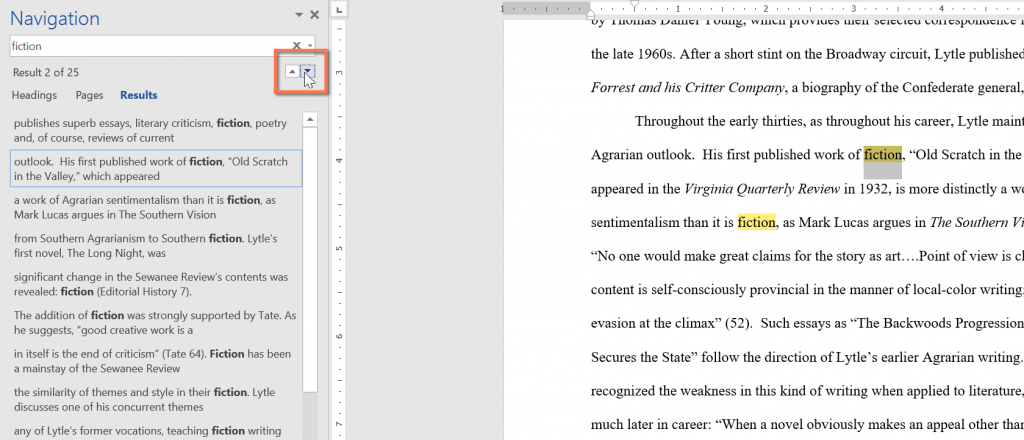
In unserem Beispiel haben wir einen wissenschaftlichen Artikel geschrieben und verwenden den Suchbefehl, um alle Vorkommen eines bestimmten Wortes zu finden.
- Klicken Sie auf der Registerkarte Start auf den Befehl Suchen. Sie können auch Strg + F auf Ihrer Tastatur drücken.
- Das Navigationsfenster wird auf der linken Seite des Bildschirms angezeigt.
- Geben Sie den gewünschten Text in das Feld oben im Navigationsbereich ein. In unserem Beispiel geben wir das gesuchte Wort ein.
- Wenn sich der Text im Dokument befindet, wird er gelb hervorgehoben und eine Vorschau der Ergebnisse wird im Navigationsbereich angezeigt. Sie können auch auf eines der Ergebnisse unter den Pfeilen klicken, um darauf zuzugreifen.
- Wenn Sie fertig sind, klicken Sie auf das X, um das Navigationsfenster zu schließen. Die Auswahl wird ausgeblendet.
Verwenden Sie die erweiterte Suche, um in Word nach Text zu suchen
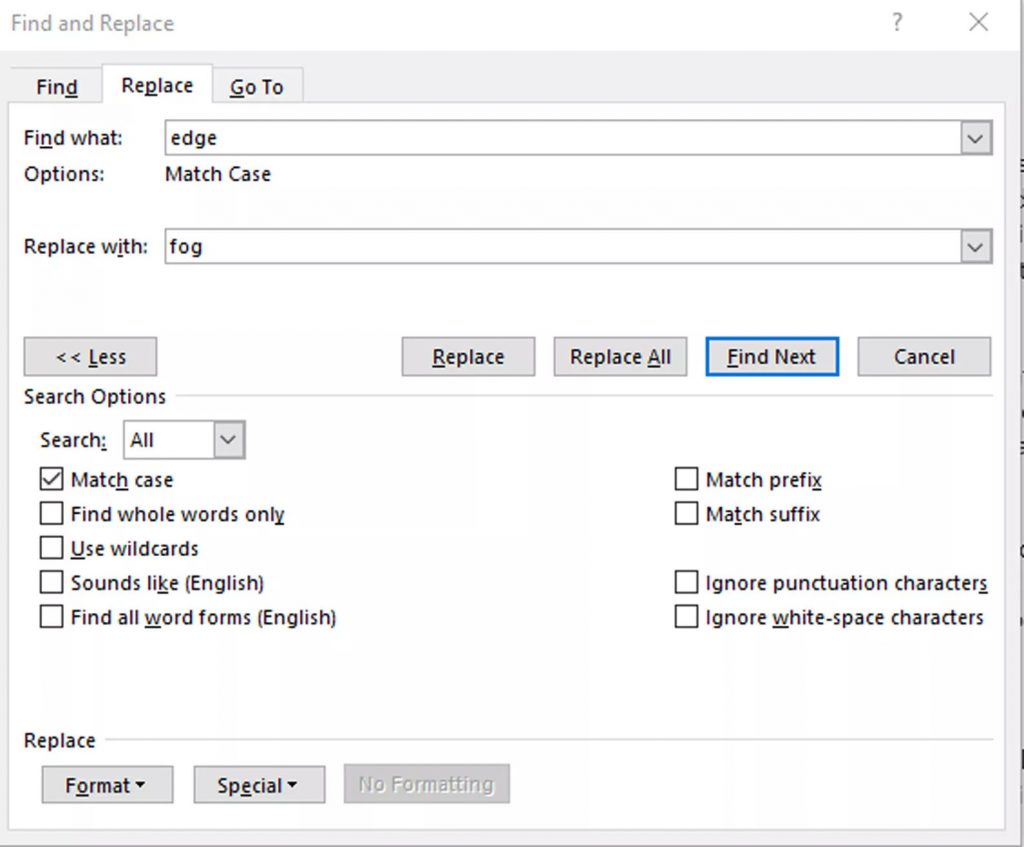
Viele der im Dialogfeld Suchoptionen verfügbaren Optionen sind auch in der erweiterten Suche verfügbar. Die erweiterte Suche enthält die Option, den Text durch etwas Neues zu ersetzen. Abhängig von Ihrer Auswahl ersetzt Word eine Instanz oder alle Instanzen gleichzeitig. Sie können auch die Formatierung überschreiben oder die Sprach-, Absatz- und Registerkarteneinstellungen ändern.
Aktualisierung vom April 2024:
Sie können jetzt PC-Probleme verhindern, indem Sie dieses Tool verwenden, z. B. um Sie vor Dateiverlust und Malware zu schützen. Darüber hinaus ist es eine großartige Möglichkeit, Ihren Computer für maximale Leistung zu optimieren. Das Programm behebt mit Leichtigkeit häufig auftretende Fehler, die auf Windows-Systemen auftreten können – ohne stundenlange Fehlerbehebung, wenn Sie die perfekte Lösung zur Hand haben:
- Schritt 1: Laden Sie das PC Repair & Optimizer Tool herunter (Windows 10, 8, 7, XP, Vista - Microsoft Gold-zertifiziert).
- Schritt 2: Klicken Sie auf “Scan starten”, Um Windows-Registrierungsprobleme zu finden, die PC-Probleme verursachen könnten.
- Schritt 3: Klicken Sie auf “Repariere alles”Um alle Probleme zu beheben.
Finden Sie Instanzen anderer Elemente
Weitere Optionen im Navigationsbereich sind die Suche nach Gleichungen, Tabellen, Grafiken, Fußnoten, Endnoten und Kommentaren.
Suchen im Windows Explorer nach Text in Word
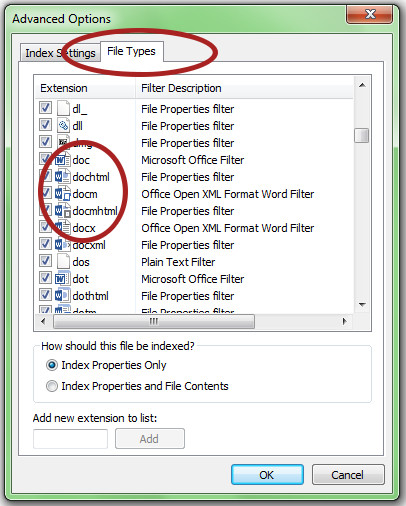
Die Windows-Suchoption befindet sich in der oberen rechten Ecke des Windows-Explorers. Dort wird eine Suchoption angezeigt, bei der Sie einfach den gewünschten Text oder anderen Inhalt eingeben können. Sie müssen den Ordner oder das Verzeichnis öffnen, in dem Sie suchen möchten.
Standardmäßig beschränkt Windows die Suche nach Text in mehreren Dateien. Sie können die zu durchsuchenden Dateitypen jedoch problemlos erweitern, indem Sie die indizierten Dateien im Suchindex neu erstellen.
- Sie können dies tun, indem Sie in der Systemsteuerung die Indizierungsoptionen auswählen.
- Klicken Sie dann auf Erweitert.
- Sie können auswählen, welche Dateitypen indiziert werden sollen und welche nicht, indem Sie auf die Erweiterungen klicken, die bei der nächsten Suche berücksichtigt werden sollen. Für Word sind die Erweiterungen doc, docx, docm, dotx, dotm und docb.
Wenn Sie möchten, dass Dateien und deren Inhalt in einem bestimmten Verzeichnis oder Ordner im Suchindex indiziert werden, können Sie dies einfach tun, indem Sie zu einem bestimmten Ordner mit Word oder anderen Dateien navigieren, auf die Menüoption Organisieren klicken und dann auf Ordner und Suchen klicken Optionen. Wählen Sie die Schaltfläche Immer nach Dateinamen und Inhalten für diesen Ordner suchen. Wenn der Index das nächste Mal rekonstruiert wird, wird dieser bestimmte Ordner in Ihre Textsuche aufgenommen.
https://www.quora.com/How-do-you-search-for-words-in-a-Word-document
Expertentipp: Dieses Reparaturtool scannt die Repositorys und ersetzt beschädigte oder fehlende Dateien, wenn keine dieser Methoden funktioniert hat. Es funktioniert in den meisten Fällen gut, wenn das Problem auf eine Systembeschädigung zurückzuführen ist. Dieses Tool optimiert auch Ihr System, um die Leistung zu maximieren. Es kann per heruntergeladen werden Mit einem Klick hier

CCNA, Webentwickler, PC-Problembehandlung
Ich bin ein Computerenthusiast und ein praktizierender IT-Fachmann. Ich habe jahrelange Erfahrung in der Computerprogrammierung, Fehlerbehebung und Reparatur von Hardware. Ich spezialisiere mich auf Webentwicklung und Datenbankdesign. Ich habe auch eine CCNA-Zertifizierung für Netzwerkdesign und Fehlerbehebung.

