Aktualisiert April 2024: Erhalten Sie keine Fehlermeldungen mehr und verlangsamen Sie Ihr System mit unserem Optimierungstool. Hol es dir jetzt unter diesen Link
- Laden Sie das Reparaturtool hier.
- Lassen Sie Ihren Computer scannen.
- Das Tool wird dann deinen Computer reparieren.
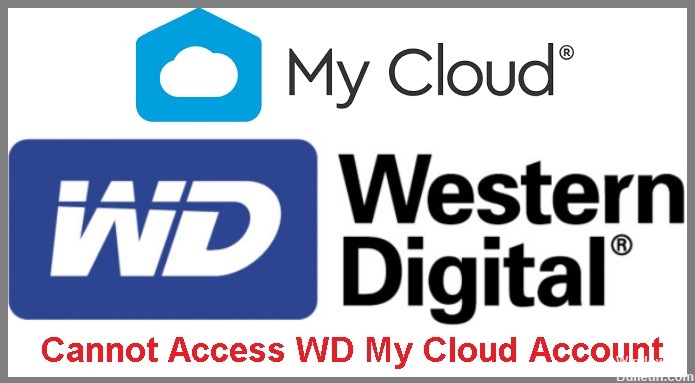
WD My Cloud ist eines der beliebtesten persönlichen Cloud-Speichersysteme, mit dem Sie Fotos, Videos und Dateien von externen Laufwerken, USB-Laufwerken, Mobilgeräten, Computern und Cloud-Konten an einem Ort sichern und speichern können. Mit der My Cloud-App können Sie von überall, wo Sie eine Netzwerkverbindung haben, auf Inhalte zugreifen, diese herunterladen und teilen.
WD My Cloud sollte nahtlos mit Windows 7 und Windows 8 funktionieren, aber nach dem Upgrade auf Windows 10 berichten immer mehr Benutzer, dass Windows 10 WD My Cloud nicht erkennt oder dass WD My Cloud dem Windows Explorer keinen Zugriff darauf zulässt.
Mach dir nicht zu viele Sorgen! Dies ist kein ungewöhnlicher Fall, und Sie können ihn leicht beheben, indem Sie die folgenden effektiven Lösungen befolgen. Aber zuerst müssen wir die Ursache des Problems herausfinden.
Was ist der Grund dafür, dass ich nicht auf mein WD My Cloud-Konto zugreifen kann?

In fast allen Fällen kann ein Benutzer nicht auf sein WD My Cloud-Konto auf einem Windows 10-Computer zugreifen, weil Windows 10 Benutzern den Zugriff auf bestimmte Konten nicht erlaubt, wenn die Anmeldeinformationen der Konten nicht zur Kontoliste hinzugefügt werden.
Sobald Sie die mögliche Ursache kennen, können Sie die folgenden Lösungen ausprobieren, um dieses Problem zu beheben.
Wie stelle ich mein WD My Cloud-Konto wieder her, wenn ich nicht darauf zugreifen kann?
Aktualisierung vom April 2024:
Sie können jetzt PC-Probleme verhindern, indem Sie dieses Tool verwenden, z. B. um Sie vor Dateiverlust und Malware zu schützen. Darüber hinaus ist es eine großartige Möglichkeit, Ihren Computer für maximale Leistung zu optimieren. Das Programm behebt mit Leichtigkeit häufig auftretende Fehler, die auf Windows-Systemen auftreten können – ohne stundenlange Fehlerbehebung, wenn Sie die perfekte Lösung zur Hand haben:
- Schritt 1: Laden Sie das PC Repair & Optimizer Tool herunter (Windows 10, 8, 7, XP, Vista - Microsoft Gold-zertifiziert).
- Schritt 2: Klicken Sie auf “Scan starten”, Um Windows-Registrierungsprobleme zu finden, die PC-Probleme verursachen könnten.
- Schritt 3: Klicken Sie auf “Repariere alles”Um alle Probleme zu beheben.

Setzen Sie Ihre Netzwerkeinstellungen zurück
- Drücken Sie Windows + I, um Einstellungen zu öffnen.
- Gehen Sie zu Netzwerk und Internet -> Status.
- Scrollen Sie nach unten und klicken Sie auf Netzwerk zurücksetzen.
- Klicken Sie in der neuen Benutzeroberfläche auf Jetzt zurücksetzen.
Fügen Sie einen neuen Berechtigungsnachweis hinzu
- Geben Sie „Anmeldeinformationen“ in das Suchfeld ein.
- Klicken Sie dann auf „Credentials Manager“, um auf den Anmeldeinformationen-Manager zuzugreifen.
- Klicken Sie dann auf „Windows-Anmeldeinformationen“, um es auszuwählen.
- Klicken Sie dann auf „Windows-Anmeldeinformationen hinzufügen“, um Ihre neuen Anmeldeinformationen zum System hinzuzufügen.
- Klicken Sie abschließend auf „OK“, um Ihre Änderungen zu speichern.
Aktivierung von NETBIOS über TCP/IP
- Drücken Sie die Windows-Taste gleichzeitig mit der R-Taste.
- Geben Sie dann einfach „ncpa.CPL“ in das Terminal ein und drücken Sie die Eingabetaste.
- Wenn Sie die Seite „Netzwerkverbindungen“ öffnen, sehen Sie mehrere Netzwerkadapter.
- Finden Sie den, mit dem Sie gerade verbunden sind. Klicken Sie mit der rechten Maustaste auf den Netzwerkadapter und wählen Sie „Eigenschaften“.
- Doppelklicken Sie dann auf „Internetprotokoll Version 4 (TCP/IPv4)“, um darauf zuzugreifen.
- Gehen Sie dann auf „Allgemein“.
- Klicken Sie hier auf den Abschnitt „Erweitert“.
- Gehen Sie nun auf die Registerkarte „WINS“.
- Hier befindet sich das „NetBIOS Setup“. Aktivieren Sie einfach die Option „Enable NetBIOS over TCP/IP“.
- Klicken Sie auf "OK", um die Einstellungen zu speichern.
- Schließen Sie das Fenster „Netzwerkverbindungen“.
- Versuchen Sie schließlich erneut, sich mit WD My Cloud Home zu verbinden.
Ändern der Netzwerkeinstellungen
- Klicken Sie mit der rechten Maustaste auf das Netzwerksymbol in der rechten Ecke der Taskleiste und wählen Sie Netzwerk- und Interneteinstellungen öffnen.
- Klicken Sie im Popup-Fenster auf Adaptereinstellungen ändern.
- Klicken Sie mit der rechten Maustaste auf den aktuell verwendeten Netzwerkadapter und wählen Sie Eigenschaften.
- Wählen Sie Internetprotokoll Version 4 (TCP/IPv4) und klicken Sie auf Eigenschaften.
- Klicken Sie auf Erweitert, um Erweiterte TCP/IP-Einstellungen zu öffnen. Wechseln Sie zur Registerkarte WINS, aktivieren Sie die Option NetBIOS über TCP/IP aktivieren und klicken Sie auf OK, um Ihre Änderungen zu speichern.
Expertentipp: Dieses Reparaturtool scannt die Repositorys und ersetzt beschädigte oder fehlende Dateien, wenn keine dieser Methoden funktioniert hat. Es funktioniert in den meisten Fällen gut, wenn das Problem auf eine Systembeschädigung zurückzuführen ist. Dieses Tool optimiert auch Ihr System, um die Leistung zu maximieren. Es kann per heruntergeladen werden Mit einem Klick hier
Häufig gestellte Fragen
Was bedeutet es, wenn ich nicht auf mein WD My Cloud-Konto zugreifen kann?
Das bedeutet, dass Windows 10 WD My Cloud nicht erkennt oder WD My Cloud Windows Explorer nicht darauf zugreifen kann.
Was führt dazu, dass mein WD My Cloud-Konto nicht verfügbar ist?
Der Grund, warum ein Benutzer auf einem Windows 10-Computer nicht auf sein WD My Cloud-Konto zugreifen kann, liegt darin, dass Windows 10 Benutzern nur dann Zugriff auf bestimmte Konten gewährt, wenn die Anmeldeinformationen für diese Konten zur Kontoliste hinzugefügt wurden.
Wie behebe ich das Problem „Kann nicht auf mein WD My Cloud-Konto zugreifen“?
- Drücken Sie Windows + I, um Einstellungen zu öffnen.
- Gehen Sie zu Netzwerk und Internet -> Status.
- Scrollen Sie nach unten und klicken Sie auf Netzwerk zurücksetzen.
- Klicken Sie in der neuen Benutzeroberfläche auf Jetzt zurücksetzen.


