Aktualisiert April 2024: Erhalten Sie keine Fehlermeldungen mehr und verlangsamen Sie Ihr System mit unserem Optimierungstool. Hol es dir jetzt unter diesen Link
- Laden Sie das Reparaturtool hier.
- Lassen Sie Ihren Computer scannen.
- Das Tool wird dann deinen Computer reparieren.
Chromebooks unterstützen Windows offiziell nicht, dies bedeutet jedoch nicht, dass Sie Windows nicht auf einem Chromebook ausführen können. Wir versichern Ihnen, dass es eine Reihe von Alternativen zum Ausführen von Windows-Desktopprogrammen auf einem Chromebook gibt.
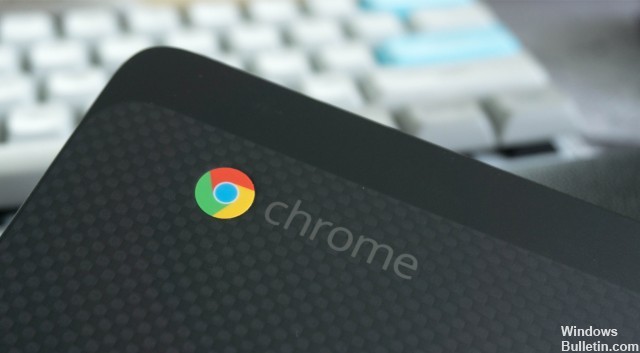
Google aktualisiert sein Chrome-Betriebssystem ständig mit neuen Funktionen, hat jedoch nichts mit Windows, Mac oder sogar einigen Linux-Distributionen zu tun. Die Idee, Windows 10 auf Ihrem Chromebook auszuführen, kann Sie daher nicht beruhigen.
Obwohl Chromebooks über ein spezielles BIOS für Chrome OS verfügen, können Sie Windows auf vielen Chromebook-Modellen installieren. Wir hoffen nur, dass Sie keine Angst vor diesen inoffiziellen Möglichkeiten haben, Windows auszuführen.
Wenn Sie sich jedoch nicht die Hände schmutzig machen möchten, ist der Zugriff auf die Office-Suite möglicherweise eine gute Alternative. Wir geben Ihnen hier die detaillierten Schritte für beide Optionen.
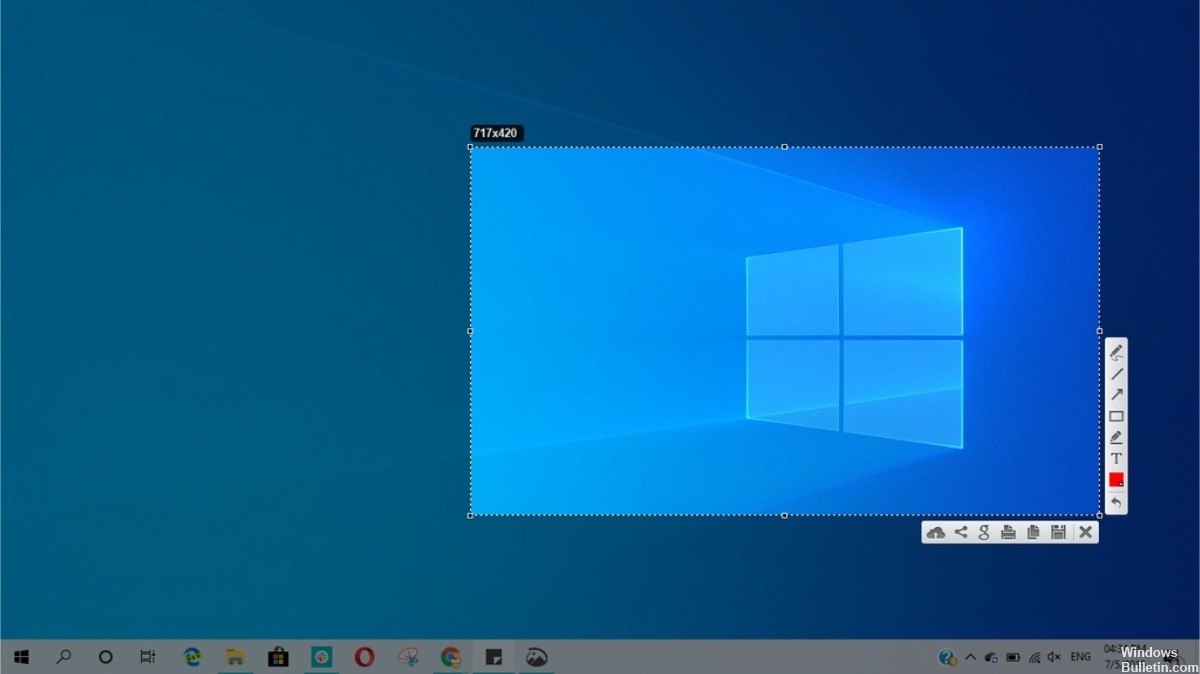
Funktioniert es mit Ihrem Chromebook?
Sie sollten Windows nur dann auf einem Chromebook installieren, wenn Sie wissen, dass Ihr Modell unterstützt wird. Befolgen Sie auch die Anweisungen für Ihr spezifisches Chromebook-Modell, da die Schritte für verschiedene Modelle leicht unterschiedlich sind.
Herzlichen Glückwunsch, wenn Ihr Chromebook mit Windows kompatibel gemacht werden kann. Wir empfehlen Ihnen, eine Installationsanleitung wie die auf der Hilfeseite zur Coolstar-Installation zu befolgen, um sicherzustellen, dass Sie alles für Ihr bestimmtes Hardwaremodell richtig eingerichtet haben. Die Anweisungen auf dieser Website können jedoch detaillierter sein, sodass Sie wahrscheinlich Informationen in diesem Handbuch finden, die an anderer Stelle nicht verfügbar sind.
Wir bieten Unterstützung, indem wir Sie durch den Windows-Installationsprozess auf einem Acer C910 Chromebook mit dem Codenamen YUNA führen. Der Vorgang ist für andere Chromebook-Modelle ähnlich, aber einige Dinge - wie die Position der Schreibschutzschraube auf dem Motherboard - sind anders.
Aktualisierung vom April 2024:
Sie können jetzt PC-Probleme verhindern, indem Sie dieses Tool verwenden, z. B. um Sie vor Dateiverlust und Malware zu schützen. Darüber hinaus ist es eine großartige Möglichkeit, Ihren Computer für maximale Leistung zu optimieren. Das Programm behebt mit Leichtigkeit häufig auftretende Fehler, die auf Windows-Systemen auftreten können – ohne stundenlange Fehlerbehebung, wenn Sie die perfekte Lösung zur Hand haben:
- Schritt 1: Laden Sie das PC Repair & Optimizer Tool herunter (Windows 10, 8, 7, XP, Vista - Microsoft Gold-zertifiziert).
- Schritt 2: Klicken Sie auf “Scan starten”, Um Windows-Registrierungsprobleme zu finden, die PC-Probleme verursachen könnten.
- Schritt 3: Klicken Sie auf “Repariere alles”Um alle Probleme zu beheben.
Entfernen Sie die Schreibschutzschraube

Das Chromebook-BIOS ist durch eine spezielle Hardwarefunktion gesperrt, die Sie daran hindert, es zu ändern. Dies wird als Schreibschutz bezeichnet. Um diese Funktion zu deaktivieren, müssen Sie das Chromebook öffnen, die Schreibschutzschraube finden und sie entfernen. Einige Chromebooks verfügen über einen Schreibschutzschalter anstelle einer Schreibschutzschraube.
- Schalten Sie das Chromebook aus. Schalten Sie das Chromebook nicht in den Standby-Modus, sondern vollständig aus.
- Drehen Sie das Chromebook um.
- Lösen Sie alle unteren Schrauben, um die Kunststoffplatte zu entfernen und auf das Motherboard zuzugreifen. Verliere nicht die Schrauben.
- Suchen Sie die Schreibschutzschraube oder den Schreibschutzschalter. Weitere Informationen zur Schraube Ihres Chromebooks finden Sie im Internet unter Angabe des Modellnamens und der Modellnummer
- Chromebook und die "Schreibschutzschraube".
- Die Schreibschutzschraube unterscheidet sich sichtbar von allen anderen Schrauben auf der Hauptplatine. Die Schreibschutzschraube an unserem Chromebook war dunkelgrau, während die anderen Schrauben am Motherboard hellsilber waren. Unter der Schraube befand sich helles Silber, während die anderen Schrauben auf der Hauptplatine aus Bronze waren.
- Entfernen Sie die Schreibschutzschraube und bringen Sie die untere Abdeckung des Chromebooks wieder an. Sie können jetzt das BIOS Ihres Chromebooks schreiben und ändern. Bewahren Sie die Schreibschutzschraube an einem sicheren Ort auf, wenn Sie Ihr BIOS zum späteren Schreiben schützen möchten.
USB-Boot aktivieren

Sie können zur ChromeOS-Installation wechseln, wenn Sie Ihr Gerät das nächste Mal einschalten, indem Sie Strg + D drücken. Wir müssen jedoch von einem USB-Gerät booten, damit wir den USB-Boot aktivieren können.
- Schalten Sie Ihr Gerät ein und drücken Sie im ersten Startbildschirm Strg + D, um ChromeOS zu laden.
- Drücken Sie im ChromeOS-Anmeldebildschirm die Tastenkombination Strg + Alt + F2.
- Melden Sie sich mit dem Timer-Passwort an.
- Geben Sie an der Eingabeaufforderung den folgenden Befehl ein und drücken Sie die Eingabetaste
- sudo crosssystemdev_boot_usb = 1 dev_boot_legacy = 1
- Schalten Sie Ihr Gerät aus, indem Sie Folgendes eingeben: sudo poweroff
- Jetzt wird der BIOS-Bildschirm stattdessen beim Booten auf dem ChromeOS angezeigt.
Aktivieren Sie den Entwicklermodus
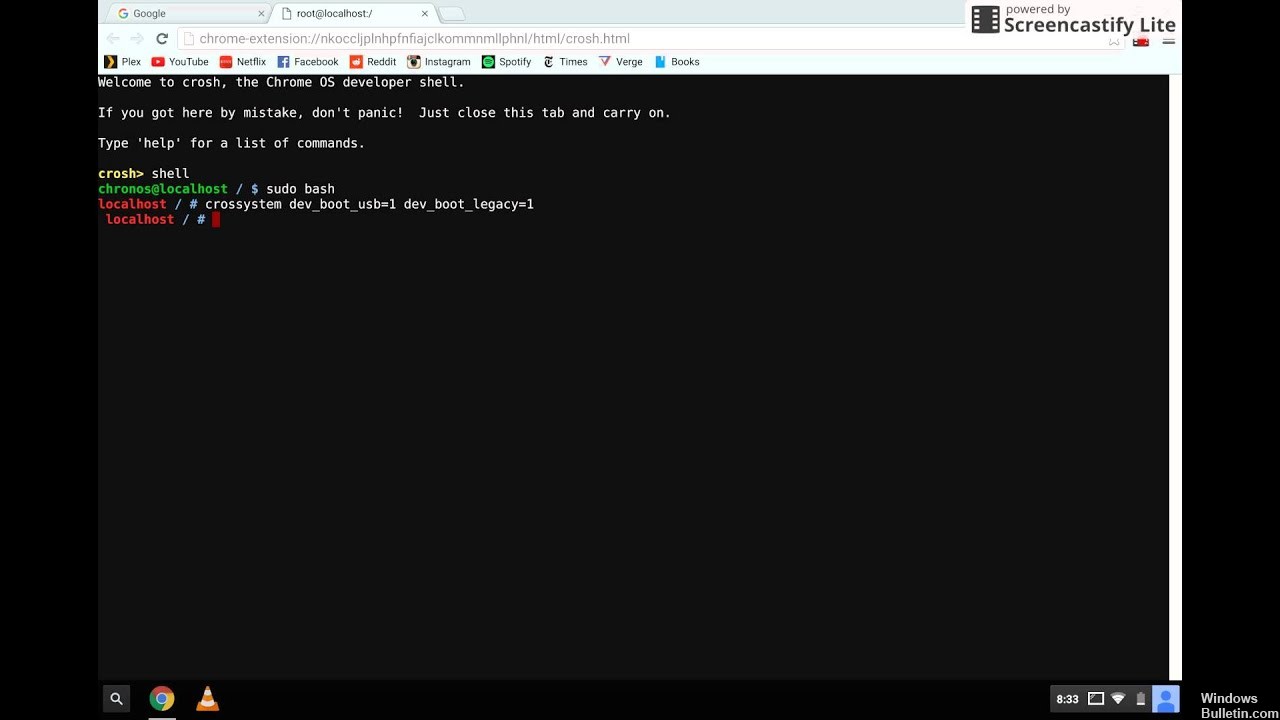
Jetzt sollte der "Entwicklermodus" auf Ihrem Chromebook aktiviert sein. Chromebooks sind aus Sicherheitsgründen gesperrt und werden nur gestartet, wenn das Betriebssystem ordnungsgemäß signiert ist, nachdem die Manipulation des Betriebssystems überprüft und Benutzer und Anwendungen daran gehindert wurden, das Chrome-Betriebssystem zu ändern. Im Entwicklermodus können Sie alle diese Sicherheitsfunktionen deaktivieren, sodass Sie einen Laptop haben, mit dem Sie nach Belieben spielen können.
Wenn der Entwicklermodus aktiviert ist, können Sie in Chrome OS auf ein Linux-Terminal zugreifen und die gewünschten Aktionen ausführen.
CrossOver verwenden

CrossOver von CodeWeavers ist eine Softwarelösung, mit der Sie bestimmte Betriebssystemanwendungen auf anderen Betriebssystemen ausführen können. Dank des neuesten Updates, das jetzt das Ausführen von Windows-Anwendungen auf Ihrem Chromebook umfasst. Bevor Sie wütend werden, sollten Sie einige Dinge beachten, bevor Sie fortfahren. Zunächst ist zu beachten, dass sich die Version von Chrome OS noch in der Betaphase befindet. Sie können es versuchen, aber es ist nicht garantiert fehlerfrei und für einige Zeit einfach zu bedienen.
Das zweite Problem ist, dass dieser Download aufgrund der Softwareanforderungen nicht für alle verfügbar ist. Insbesondere können Sie es nur auf Intel-basierten Chromebooks ausführen. Wenn Sie Android-Geräte oder -Anwendungen einbinden möchten, müssen diese mit Android 5.x oder höher kompatibel sein. Darüber hinaus funktionieren einige Funktionen wie die Maussperre (häufig in FPS-Spielen verwendet) nicht.
Die gute Nachricht ist, dass sich die Software derzeit in der Beta befindet und daher kostenlos getestet werden kann. Folgendes müssen Sie tun:
Schritt 1: Gehen Sie zu Google Play und installieren Sie CrossOver unter Chrome OS Beta. Dadurch wird ein neues Symbol mit zwei Halbkreisen auf Ihrem Dashboard installiert. Wenn Sie darauf klicken, stellen Sie sicher, dass es auf Ihre Medien und Dateien auf Ihrem Chromebook zugreifen kann.
Schritt 2: Stellen Sie sicher, dass Sie eine Kopie der Anwendungsinstallationsdatei in Ihrem Download-Ordner haben, auch wenn diese derzeit nicht ausgeführt wird.
Schritt 3: Wenn CrossOver gestartet wird, können Sie am einfachsten nach Windows-Software suchen, indem Sie die Suchleiste oben im Fenster verwenden und einfach den Namen der Anwendung eingeben, die Sie verwenden möchten. Sowohl Quicken- als auch DirectX-Anwendungen funktionieren. Suchen Sie also nach dem, was Sie möchten.
Schritt 4: In vielen Fällen können Sie die gewünschte Software bestätigen und CrossOver startet den Installationsvorgang ohne Probleme. In einigen Fällen müssen Sie die richtige Installationsdatei aus einer Liste auswählen. Achten Sie daher genau auf die Dateinamen und wählen Sie die gewünschte Datei aus. Möglicherweise müssen Sie zu diesem Zeitpunkt auch Lizenzvereinbarungen und ähnliche Vereinbarungen akzeptieren.
Schritt 5: Sobald die Installation abgeschlossen ist, sollten Sie in der Lage sein, die Installation direkt zu starten. Beachten Sie, dass große Programme viel Speicherplatz benötigen, was nicht bei allen Chromebooks der Fall ist. Glücklicherweise gibt es Möglichkeiten, Android-Anwendungen auf Chromebooks zu verwenden und Speicherplatz zu sparen.
https://www.reddit.com/r/chromeos/comments/bel197/any_way_to_run_windows_10_minecraft_on_my/
Expertentipp: Dieses Reparaturtool scannt die Repositorys und ersetzt beschädigte oder fehlende Dateien, wenn keine dieser Methoden funktioniert hat. Es funktioniert in den meisten Fällen gut, wenn das Problem auf eine Systembeschädigung zurückzuführen ist. Dieses Tool optimiert auch Ihr System, um die Leistung zu maximieren. Es kann per heruntergeladen werden Mit einem Klick hier

CCNA, Webentwickler, PC-Problembehandlung
Ich bin ein Computerenthusiast und ein praktizierender IT-Fachmann. Ich habe jahrelange Erfahrung in der Computerprogrammierung, Fehlerbehebung und Reparatur von Hardware. Ich spezialisiere mich auf Webentwicklung und Datenbankdesign. Ich habe auch eine CCNA-Zertifizierung für Netzwerkdesign und Fehlerbehebung.

