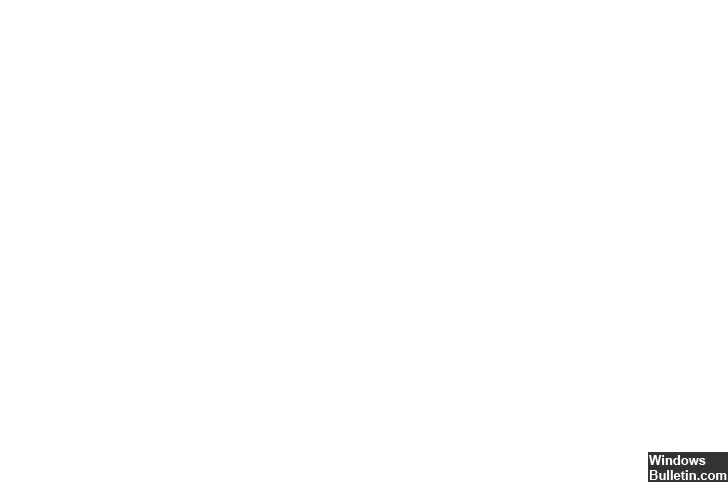Aktualisiert April 2024: Erhalten Sie keine Fehlermeldungen mehr und verlangsamen Sie Ihr System mit unserem Optimierungstool. Hol es dir jetzt unter diesen Link
- Laden Sie das Reparaturtool hier.
- Lassen Sie Ihren Computer scannen.
- Das Tool wird dann deinen Computer reparieren.
Stellen Sie die Registrierung wieder her.
Aktualisieren Sie Ihre Grafiktreiber.
Grafikkartentreiber neu installieren.
Entfernen Sie die zuletzt installierte Software.
Aktualisieren Sie Ihr Windows-Betriebssystem.
Video Scheduler Internal Error ist ein Blue Screen of Death (BSOD)-Fehler, der durch fehlerhafte Hardware, inkompatible oder veraltete Grafikkartentreiber, beschädigte Dateien, Malware-Angriffe auf das System usw. verursacht wird. Dieser Fehler kann zum Absturz des Entwicklungsfensters oder zu einem unerwarteten Neustart führen des Systems oder ein vollständiger Stopp des Hochfahrens.
Um INTERNE VIDEOSPEICHER-VERWALTUNG-Fehler in Windows zu beheben, aktualisieren Sie zuerst Ihren Grafiktreiber auf die neueste Version und installieren Sie die neuesten Betriebssystem-Updates. Deaktivieren Sie als Nächstes die Übertaktung und erzwingen Sie das Beenden der Hintergrundarbeit des Programms. Führen Sie auch SFC und DISM aus, um beschädigte Systemdateien zu reparieren.
Wenn die Fehlermeldung VIDEO SCHEDULER INTERNAL ERROR auf dem blauen Bildschirm des Todesfehlers angezeigt wird, sind Sie nicht allein. Viele Windows 10-Benutzer haben diesen Fehler bereits gemeldet. Aber Sie müssen sich keine Sorgen machen, und eines ist sicher: Es kann repariert werden.
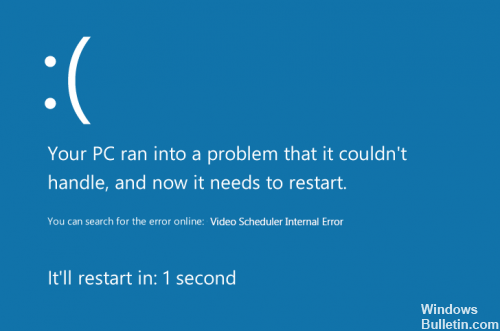
Im Falle einer internen Video Scheduler-Fehlermeldung bedeutet dies, dass eine Problem mit dem Anzeigeadapter von Ihrem PC.
Aktualisieren Sie die Gerätetreiber
Der interne Fehler des Video-Schedulers kann auch durch einen veralteten, falschen oder beschädigten Systemtreiber verursacht werden. Sie sollten überprüfen, ob alle Ihre Geräte über den richtigen Treiber verfügen, und diejenigen aktualisieren, die dies nicht tun.
Es gibt zwei Möglichkeiten, die richtigen Treiber für Systemgeräte zu erhalten: manuell oder automatisch.
Aktualisierung vom April 2024:
Sie können jetzt PC-Probleme verhindern, indem Sie dieses Tool verwenden, z. B. um Sie vor Dateiverlust und Malware zu schützen. Darüber hinaus ist es eine großartige Möglichkeit, Ihren Computer für maximale Leistung zu optimieren. Das Programm behebt mit Leichtigkeit häufig auftretende Fehler, die auf Windows-Systemen auftreten können – ohne stundenlange Fehlerbehebung, wenn Sie die perfekte Lösung zur Hand haben:
- Schritt 1: Laden Sie das PC Repair & Optimizer Tool herunter (Windows 10, 8, 7, XP, Vista - Microsoft Gold-zertifiziert).
- Schritt 2: Klicken Sie auf “Scan starten”, Um Windows-Registrierungsprobleme zu finden, die PC-Probleme verursachen könnten.
- Schritt 3: Klicken Sie auf “Repariere alles”Um alle Probleme zu beheben.
Manuelle Treiberaktualisierung - Sie können Ihre Gerätetreiber manuell aktualisieren, indem Sie die Website des Herstellers für Ihre Hardwaregeräte besuchen und die neuesten korrekten Treiber überprüfen. Stellen Sie sicher, dass Sie Treiber auswählen, die mit Ihrer Windows 10-Version kompatibel sind.
Ändern Sie Ihre Grafikkarteneinstellungen
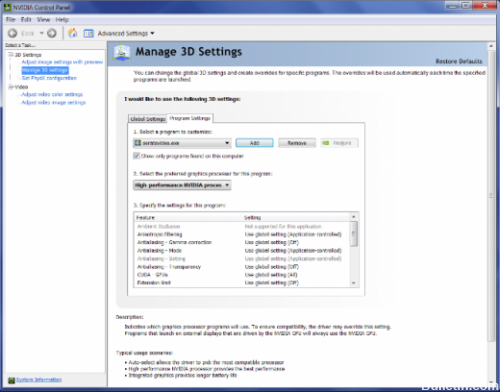
Nur wenige Benutzer haben berichtet, dass der VIDEO_SCHEDULER_INTERNAL_INTERNAL_ERROR-Fehler durch Ändern der Einstellungen der Grafikkarte behoben werden kann. Nach Ansicht der Benutzer mussten sie die Einstellungen in der Intel Systemsteuerung und der Nvidia Systemsteuerung auf Leistung statt auf Qualität ändern.
Wenn Sie Nvidia-Grafiken verwenden, müssen Sie in der Nvidia-Systemsteuerung auch Physx als Standard festlegen. Wenn Sie keine Nvidia-Karte verwenden, können Sie ähnliche Einstellungen auch im Catalyst Control Center ändern.
Festplattenfehler beheben

Wenn wir der Meinung sind, dass das Problem durch die Beschädigung von Dateien oder Festplatten verursacht wurde, sollten Sie die folgenden einfachen Schritte ausführen, um das Problem zu beheben:
- Geben Sie Ihr Windows 10 ein
- Drücken Sie die Windows-Taste. Daraufhin werden Sie aufgefordert, bestimmte Optionen auf Ihrem Bildschirm anzuzeigen.
- Geben Sie den folgenden Text in das Suchfeld ein: "cmd" (keine Anführungszeichen).
- Klicken Sie mit der rechten Maustaste auf die Eingabeaufforderung, nachdem Sie den Text in das Suchfeld eingegeben haben.
- Als Nächstes müssen Sie die Option Als Administration ausführen auswählen. Sie werden dann aufgefordert, die Erlaubnis des Administrators einzuholen.
- Klicken Sie auf Ja, wenn Sie dazu aufgefordert werden. Das Befehlsfenster wird angezeigt.
- Wenn das Befehlsfenster angezeigt wird, geben Sie den folgenden Text in das Befehlsfenster ein: "chkdsk c: / f / r" (keine Anführungszeichen).
- Vergewissern Sie sich nach der Eingabe dieses Textes, dass Sie ihn richtig eingegeben haben (so oft wie nötig überprüfen). Wenn Sie sicher sind, dass Sie den Text korrekt eingegeben haben, drücken Sie die Eingabetaste.
- Sie sollten dann den folgenden Text in der Eingabeaufforderung finden: „Chkdsk kann nicht ausgeführt werden, da das Volume von einem anderen Prozess verwendet wird. Möchten Sie dieses Volume beim nächsten Neustart des Systems überprüfen lassen? (J / N). " Geben Sie "y" ein (keine Anführungszeichen). Sie müssen dies tun, damit der Scan beim nächsten Start Ihres Computers ausgeführt wird.
- Starten Sie dann Ihren Computer neu. Während der Computer neu gestartet wird, durchsucht Windows Ihre Festplatte. Wenn ein Problem auftritt, versucht es, das Problem zu beheben.
- Warten Sie, bis der Computer vollständig neu gestartet wurde. Wenn dies der Fall ist, kehren Sie zu Schritt 2 zurück, geben Sie jedoch den folgenden Text ein: „sfc / scannow“ (keine Anführungszeichen).
- Drücken Sie die Eingabetaste.
VIDEO_SCHEDULER_INTERNAL_ERROR Der BSoD-Fehler ist normalerweise auf Ihre Grafikkarte zurückzuführen, aber Sie können ihn leicht mit einer unserer Lösungen reparieren.
https://answers.microsoft.com/en-us/windows/forum/windows_10-performance/windows-10-bsod-video-scheduler-internal-error/9c7e98ea-43db-47ef-85c3-8e2898dcb018
Expertentipp: Dieses Reparaturtool scannt die Repositorys und ersetzt beschädigte oder fehlende Dateien, wenn keine dieser Methoden funktioniert hat. Es funktioniert in den meisten Fällen gut, wenn das Problem auf eine Systembeschädigung zurückzuführen ist. Dieses Tool optimiert auch Ihr System, um die Leistung zu maximieren. Es kann per heruntergeladen werden Mit einem Klick hier

CCNA, Webentwickler, PC-Problembehandlung
Ich bin ein Computerenthusiast und ein praktizierender IT-Fachmann. Ich habe jahrelange Erfahrung in der Computerprogrammierung, Fehlerbehebung und Reparatur von Hardware. Ich spezialisiere mich auf Webentwicklung und Datenbankdesign. Ich habe auch eine CCNA-Zertifizierung für Netzwerkdesign und Fehlerbehebung.