Updated April 2024: Stop getting error messages and slow down your system with our optimization tool. Get it now at this link
- Download and install the repair tool here.
- Let it scan your computer.
- The tool will then repair your computer.
Many people have privacy concerns when using voice prompts such as Google Assistant, especially in light of some recent articles. Now, Google wants to give users more control over their voice data from the assistant by allowing them to delete that data at any time with a simple voice command.
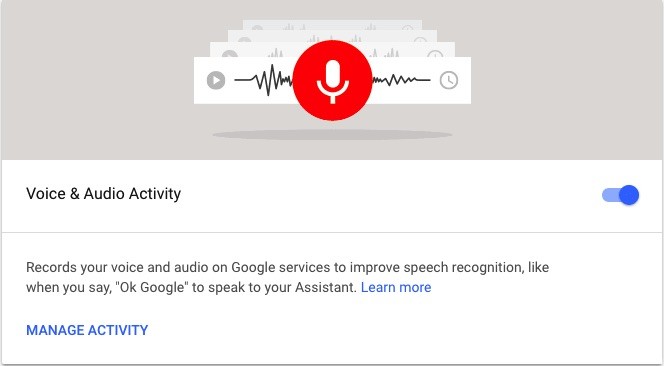
Google has always made it possible to view and delete all voice data in the wizard, but getting to the site to do so can sometimes be a bit tedious. Now the process is much easier. You can delete data at any time with a single voice command.
Every time you use the Google Wizard, a record of the command is sent to Google – so the Wizard does what it does. A copy of this record is also stored in your Google Account, unless you’re going to delete it manually.
How to Find and Delete Google Assistant Voice Commands
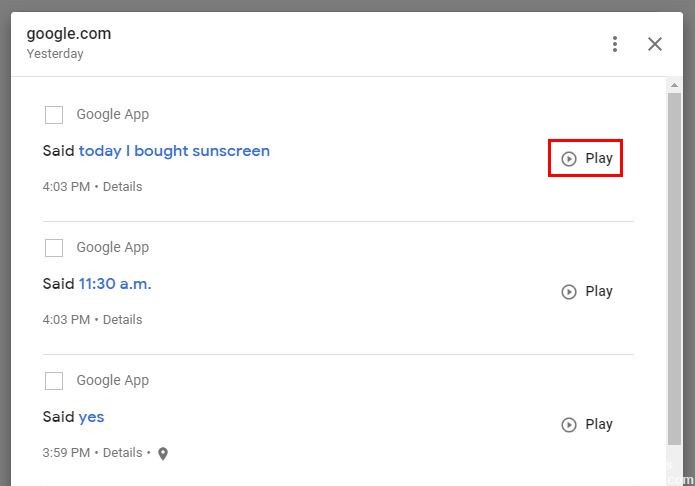
To get rid of Google Wizard voice commands, you need to find them first. To find the commands, open the Google App and tap the three dots in the bottom right corner.
April 2024 Update:
You can now prevent PC problems by using this tool, such as protecting you against file loss and malware. Additionally it is a great way to optimize your computer for maximum performance. The program fixes common errors that might occur on Windows systems with ease - no need for hours of troubleshooting when you have the perfect solution at your fingertips:
- Step 1 : Download PC Repair & Optimizer Tool (Windows 10, 8, 7, XP, Vista – Microsoft Gold Certified).
- Step 2 : Click “Start Scan” to find Windows registry issues that could be causing PC problems.
- Step 3 : Click “Repair All” to fix all issues.
Go to the bottom right:
- Settings
- Google Wizard
- Tap the dots in the top right corner and select My Business
Come down a little, and the first orders you’ll see will be for today. If you cross a little further down, you will see orders for yesterday, the day before yesterday, etc.
To delete a single order, tap on the dots and select “Delete”. If you want to do a mass deletion per hour, per day or in a specific time slot, you can do so.
Go to the top of the Google Assistant activity page and tap the dots. Select the Delete activity after option. You’ll see options to delete your orders by the last hour, the last day, always, and the custom time range.
This last option allows you to select the time period for deleting your orders. Tap the calendar option and select a date before and after. A deletion confirmation window appears, where you can tap the grey “Delete Now” option.
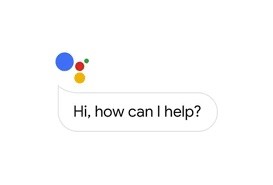
Why does Google Save these Recordings?
Like Alexa, Google stores records to improve the accuracy of results and enhance your experience, no matter where you use your Google Account.
According to Google, “what you search, read and watch can help you do things faster, discover new content and pick up where you left off.
Deleting records probably means that the Google Wizard has less information to give you the right answer or to respond the way you want. Google Assistant always listens, but only records when you say the wake-up words.
Other places where voice and audio recordings can be stored
The “Voice and audio recording” setting does not affect other Google services (such as Voice or YouTube) that you can use to store voice and audio information.
Depending on other device settings, voice and audio recordings can still be stored on your device. Enhancements to the voice templates can also be sent to Google without you having to upload your voice and audio recordings. For example, if the “Improve Gboard” setting is enabled, Gboard can improve word suggestions for everyone without sending your words to the server.
Enable or disable voice and audio recording
- Access your Google Account.
- Click Data & Customization in the left navigation area.
- In the ‘Activity’ section, click ‘Web & App activity’.
- Check or uncheck the box next to ‘Include voice and audio recordings’ to enable or disable the setting.
- If voice and audio recordings are disabled, your voice entries will not be stored in your Google Account, even if you’re signed in.
https://support.google.com/assistant/answer/7108295?co=GENIE.Platform%3DAndroid&hl=en
Expert Tip: This repair tool scans the repositories and replaces corrupt or missing files if none of these methods have worked. It works well in most cases where the problem is due to system corruption. This tool will also optimize your system to maximize performance. It can be downloaded by Clicking Here

CCNA, Web Developer, PC Troubleshooter
I am a computer enthusiast and a practicing IT Professional. I have years of experience behind me in computer programming, hardware troubleshooting and repair. I specialise in Web Development and Database Design. I also have a CCNA certification for Network Design and Troubleshooting.

