Updated April 2024: Stop getting error messages and slow down your system with our optimization tool. Get it now at this link
- Download and install the repair tool here.
- Let it scan your computer.
- The tool will then repair your computer.
Solution 1 – Remove external hardware
Solution 2 – Uninstall the problematic driver
Solution 3 – Update your device drivers
Solution 4 – Disable low power mode
Solution 5 – Uninstall third-party software
Solution 6 – Repair corrupted system files
Solution 7: Your updated Windows 10 PC
Click on advanced launch option.
Click on the “Troubleshoot” option. That
Click the Advanced Options button.
Click on the System Restore option.
Select your account.
Confirm your account password.
Click “Next”.
Click “Next”.
The DRIVER_POWER_STATE_FAILURE error has the value 0x0000009F, which means that the driver is in an inconsistent or invalid voltage state. The error is most likely caused by the incompatibility between your PC’s power management and one or more installed drivers. It usually occurs during one of the following power state transitions:
- Switch to standby mode or return to standby mode.
- Switch to standby mode or return to standby mode.
- Turn off or start your computer.
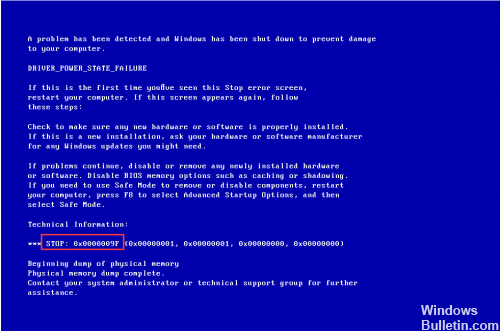
If you receive a blue screen error with the message DRIVER_POWER_STATE_FAILURE, you can try to correct the problem here. Fortunately, BSOD errors can be corrected. This manual describes various methods for updating or reinstalling drivers or adjusting performance settings. Read the instructions below and follow the steps to correct DRIVER_POWER_STATE_FAILURE in a few simple steps.
Check that all drivers have correct digital signatures.
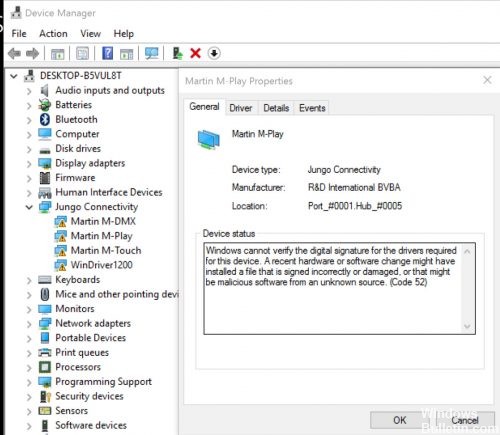
Obsolete drivers for hardware devices or system programs in the background such as backup software, antivirus scanners, etc. can also cause this problem. To check whether your system has one of these files or not, follow these steps.
April 2024 Update:
You can now prevent PC problems by using this tool, such as protecting you against file loss and malware. Additionally it is a great way to optimize your computer for maximum performance. The program fixes common errors that might occur on Windows systems with ease - no need for hours of troubleshooting when you have the perfect solution at your fingertips:
- Step 1 : Download PC Repair & Optimizer Tool (Windows 10, 8, 7, XP, Vista – Microsoft Gold Certified).
- Step 2 : Click “Start Scan” to find Windows registry issues that could be causing PC problems.
- Step 3 : Click “Repair All” to fix all issues.
Press the Windows key
Enter the symbol and press Enter.
The Windows file signature verification utility opens. Use this program to search for files that do not have a digital signature.
Installing the latest drivers

This problem is almost always due to a driver problem with one of the devices installed on your computer. If you have recently installed a new hardware device (printer, modem, graphics card, etc.), make sure you have received the latest drivers from the manufacturer’s website.
Enable driver control
Start > type “check” without quotation marks > Select the following options – select the following options
1. Select – “Create your own settings (for code developers)”.
2. Select – “Select individual settings from a complete list”.
3. Mark the following fields – -.
– Special pool
– Pool monitoring
– Force IRQL control
– deadlock detection
– Security checks (Windows 7)
– Simultaneous stress test (Windows 8)
– DDI Compliance Testing (Windows 8)
– Various tests
4. Select – “Select driver name from a list”.
5. click on the “Supplier” tab. This allows all drivers to be sorted by vendor.
6. check ALL boxes provided by Microsoft / Microsoft Corporation.
7. Click Finish.
8. Eight. Restart the engine.
Adjusting Power Management Options
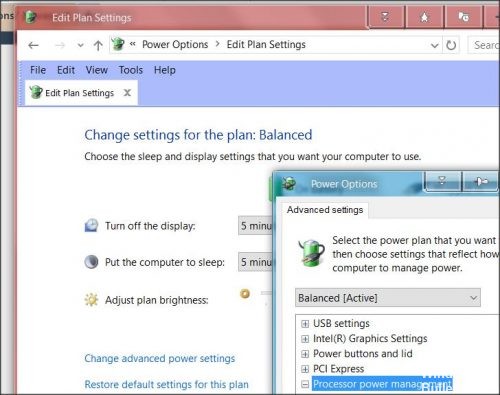
To adjust the power management settings, open the Device Manager and expand the “Network Adapter” section. Right-click on the network adapter and select “Properties” from the context menu (or simply double-click it).
In the Network Adapter Properties window, locate and click the “Power Management” tab and make sure the “Computer can turn off this device to save power” option is turned off.
Apply these steps to all devices connected to your computer. Only some will have the Power Management tab, so don’t be surprised if you don’t find it in the Device Properties window. Check whether this resolves the DRIVER_POWER_STATE_FAILURE error.
https://forums.adobe.com/thread/2257478
Expert Tip: This repair tool scans the repositories and replaces corrupt or missing files if none of these methods have worked. It works well in most cases where the problem is due to system corruption. This tool will also optimize your system to maximize performance. It can be downloaded by Clicking Here

CCNA, Web Developer, PC Troubleshooter
I am a computer enthusiast and a practicing IT Professional. I have years of experience behind me in computer programming, hardware troubleshooting and repair. I specialise in Web Development and Database Design. I also have a CCNA certification for Network Design and Troubleshooting.

