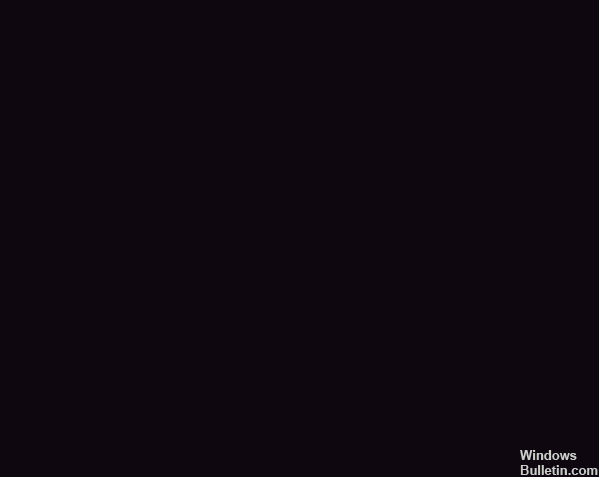Updated April 2024: Stop getting error messages and slow down your system with our optimization tool. Get it now at this link
- Download and install the repair tool here.
- Let it scan your computer.
- The tool will then repair your computer.
More and more viruses, malwares, worms, phishing softwares and other security threats are becoming cause for concerns these days. Thus, users who experienced getting unwanted programs in their computers are installing different kinds of security software. After a while, they experience issues with downloaded antivirus programs so they end up uninstalling them. Then, it results to internet connection errors as well as sudden shutdown of Windows Firewall. After which, an error happens, “Windows Firewall with Advanced Security snap-in failed to load.” The warning gives you a feeling of being exposed to all kinds of security threats.
The full message reads “There was an error opening the Windows Firewall with Advanced Security snap-in, The Windows Firewall with Advanced Security snap-in failed to load, Restart the Windows Firewall service on the computer that you are managing, Error 0x6D9.” It may sound highly technical, but there is no need to worry. There are a number of things you can do to remedy this sudden occurence of an error with your computer’s main shield against virus attacks. Here they are.
1. Run System Restore
You need to disable or uninstall your security software prior to running System Restore, otherwise, this will have no effect to your computer. When choosing a restore point, always make it a point to check the status of that restore point so you will know what kinds of programs were installed during that time. This will help you limit loss of important setup you prefer to use.

2. Check Services.msc and rerun the following services
- Windows Firewall
- Base Filtering Engine (BFE)
- Windows Firewall Authorization Driver (MPSDRV)
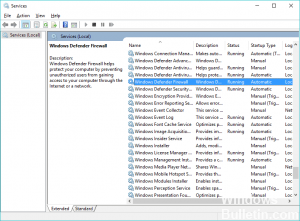
You may also read articles on “Windows Firewall service does not start.”
April 2024 Update:
You can now prevent PC problems by using this tool, such as protecting you against file loss and malware. Additionally it is a great way to optimize your computer for maximum performance. The program fixes common errors that might occur on Windows systems with ease - no need for hours of troubleshooting when you have the perfect solution at your fingertips:
- Step 1 : Download PC Repair & Optimizer Tool (Windows 10, 8, 7, XP, Vista – Microsoft Gold Certified).
- Step 2 : Click “Start Scan” to find Windows registry issues that could be causing PC problems.
- Step 3 : Click “Repair All” to fix all issues.
3. Reset Windows Firewall
The Windows Firewall settings may have been changed by a recent activity. You can then reset it to default to resolve the issue. Open Control Panel, and the built-in netsh utility.
Execute an elevated CMD and open Services. Here, you need to re-register the firewall DLL file by typing the following on command line:
netsh advfirewall reset
net start mpsdrv
net start mpssvc
net start bfe
regsvr32 firewallapi.dll
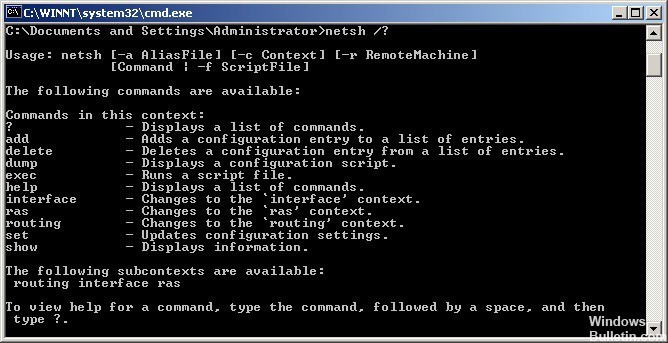
This should fix the issue, however, if the issue persists, you can also try these steps.
4. Run Windows Firewall Troubleshooter
You may run the Windows Firewall Troubleshooter and see if that works for you.

5. Back up the registry then reset the permissions for Microsoft Protection Service.
If MpsSvc lacks permissions at the registry level, what you need to do is to provide the following registry permission value.
> HKEY_LOCAL_MACHINE\SYSTEM\CurrentControlSet\Services\SharedAccess\Epoch
>> Permission needed: Query Value; Set Value
> HKEY_LOCAL_MACHINE\SYSTEM\CurrentControlSet\Services\SharedAccess\Defaults\FirewallPolicy
>> Permission needed: Full Control; Read
> HKEY_LOCAL_MACHINE\SYSTEM\CurrentControlSet\Services\SharedAccess\Parameters\FirewallPolicy
>> Permission needed: Full Control; Read
To do this, type regedit on Cortana and browse to the mentioned registry keys. Find “Enter the object names to select field,” then type “NT SERVICE\mpssvc” in the column. You have to click “Check name” and press OK. You will then be able to add the appropriate permissions listed here.
If you are still experiencing troubles with you Firewall after this, comment exactly the description of what you are experiencing and we will try to find a relevant answer to your problem.
Expert Tip: This repair tool scans the repositories and replaces corrupt or missing files if none of these methods have worked. It works well in most cases where the problem is due to system corruption. This tool will also optimize your system to maximize performance. It can be downloaded by Clicking Here