Updated April 2024: Stop getting error messages and slow down your system with our optimization tool. Get it now at this link
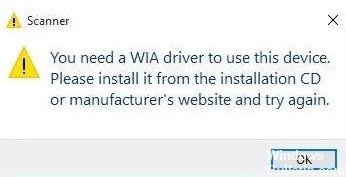
“You need a WIA driver to use this device” – If you are getting this error on your Windows 10 computer, you are not alone. Many users encounter this WIA driver error.
Users who have tried to scan a document with a scanner or printer have failed and seen this error message:
A WIA driver is required to use this device. Please install it from the installation CD or from the manufacturer’s website and try again.
In this state, you can print documents normally, but you cannot scan them. At this point, you may be confused and worried about how to fix this error. But don’t worry. This problem is not as bad as you think and can be solved very easily.
I’ll tell you the solutions that will help you fix the “You need a WIA driver scanner” error on your Windows 10 PC. But before we get to the solutions, let’s gather some information about the WIA driver and what causes this WIA driver error message.
What causes the “You need a WIA driver” scanner error message to appear?

If you encounter the “WIA driver missing” error message, it means that Windows 10 or other systems have problems with the WIA driver; the WIA scanner driver may be outdated or incompatible with the system.
It’s best to back up your hard drive in case of unforeseen problems. If an accident does happen and you need to recover lost data on your Windows 10 computer, read this page.
How to resolve the scanner error “You need a WIA driver”?
You can now prevent PC problems by using this tool, such as protecting you against file loss and malware. Additionally it is a great way to optimize your computer for maximum performance.
The program fixes common errors that might occur on Windows systems with ease - no need for hours of troubleshooting when you have the perfect solution at your fingertips:
April 2024 Update:

Reinstalling the WIA driver
- Right-click on the Start button and select Device Manager, which will open a window.
- Click View -> Show Hidden Devices if the Device Manager does not show the Imaging Devices category.
- Then double-click on Imaging Devices to expand this category.
- Right-click the scanner device and select Uninstall Device.
- Then click Uninstall to confirm.
- Windows will automatically reinstall the WIA driver after restarting the platform.
Make sure that the Windows Image Acquisition service is enabled
- Right-click the Start button and select Run.
- Type services.msc in the Open from Run field and select the OK option.
- Then double-click Windows Image Acquisition to open the window.
- From the Startup Type drop-down menu, select Automatic.
- Click the Start button.
- If the service is already running, click Stop. Then click Start to restart WIA.
- Click Apply to confirm the settings and click OK to close the window.
Updating the WIA driver
Users can update device drivers in several ways. As indicated in the error message, users can download the latest WIA drivers from the scanner manufacturer’s website.
Users can also update device drivers using a professional tool that searches for and lists devices with outdated drivers.
The special tool scans your computer, detects outdated drivers, and then downloads and installs the correct replacement drivers to bring your computer up to date as quickly as possible.
In most cases, the generic drivers for your PC hardware and peripherals are not properly updated by the system. There are important differences between a generic driver and a manufacturer’s driver.
Finding the right driver version for each of your hardware components can become tedious. Therefore, an automated wizard can help you find the right drivers and update your system with the right drivers every time.
Expert Tip: This repair tool scans the repositories and replaces corrupt or missing files if none of these methods have worked. It works well in most cases where the problem is due to system corruption. This tool will also optimize your system to maximize performance. It can be downloaded by Clicking Here
Frequently Asked Questions
How do I fix the WIA driver to use this device?
- Check WIA service: Open Services > find Windows Image Acquisition (WIA) service > change startup type to Automatic.
- Uninstall WIA driver: Open Windows Device Manager > find image processing devices > right-click on the scanner > select "Uninstall device".
How to load the WIA driver in Windows 10?
- Select the "Start" button, type "Device Manager", then select it from the list of results.
- Expand one of the categories to find the name of your device, then right-click (or click and hold) on it and select Update Driver Software.
- Select Automatically check for driver software updates.
What is a WIA driver?
Windows Image Acquisition (WIA; sometimes called Windows Imaging Architecture) is Microsoft's proprietary driver model and application programming interface (API) for Microsoft Windows Me and later operating systems that allow graphics software to interact with image processing hardware, such as scanners.
How do I enable WIA in Windows 10?
- Press the Windows logo key on your keyboard and R at the same time to bring up the Run dialog box.
- Type services.msc and click OK.
- Click on Windows Image Acquisition (WIA) at the bottom and double-click it.
- If the service is already running, click Stop to stop it and then Start to restart the service.
- Save your changes, click Apply, and OK.


