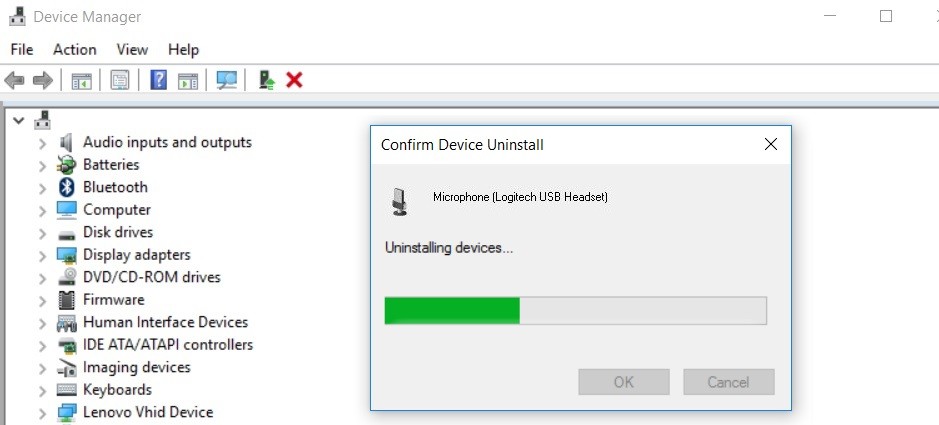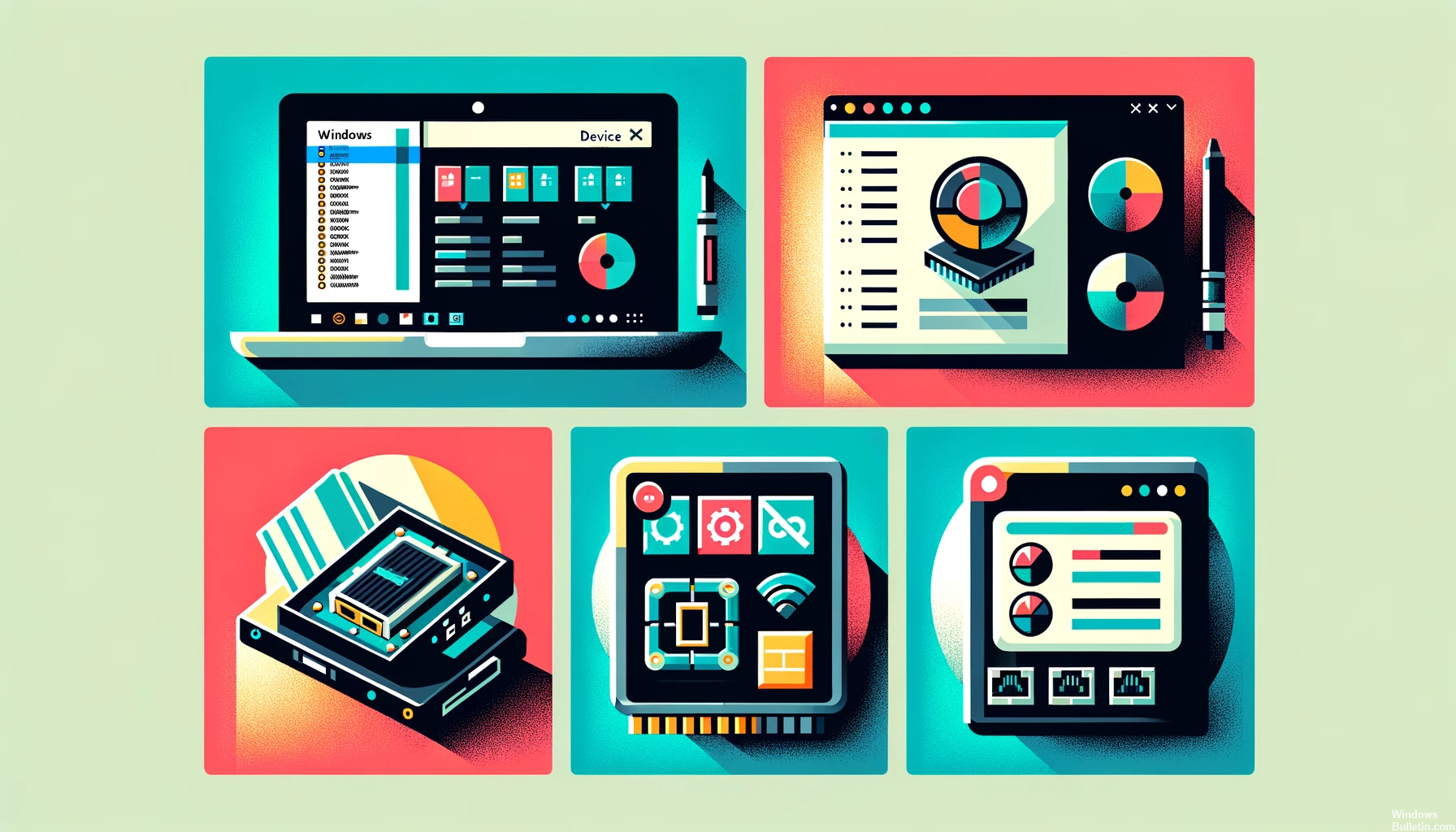Si utiliza una computadora con Windows, entonces necesita conocer los controladores. Los controladores son piezas de software esenciales que permiten que su hardware funcione correctamente. Si sus controladores están desactualizados o faltan, entonces su computadora no funcionará correctamente.
Lista de problemas con los controladores de Windows 10 y qué puede hacer al respecto
- Pantalla azul de la muerte – un problema que hace que la computadora se bloquee y, por lo general, muestra una pantalla azul con un mensaje de error como 0x80070057
- Conflicto de controladores – cuando dos o más conductores intentan controlar el mismo dispositivo, esto puede causar problemas
- Dispositivo no reconocido - Si Windows no puede encontrar un controlador de dispositivo para su hardware, no funcionará
- Bajo rendimiento de gráficos – si el controlador de su tarjeta gráfica está desactualizado o es incompatible con su sistema, puede experimente un bajo rendimiento de gráficos
- Computadora congelada o reiniciando - Este congelación aleatoria a menudo puede ser causado por problemas del controlador
- Los mensajes de error - varios DLL y EXE los mensajes de error pueden deberse a problemas con el controlador
¿Qué son los controladores de Windows y por qué son importantes para su sistema informático?
Los controladores de Windows son un software esencial que permite que los componentes de su computadora y los dispositivos externos, como impresoras y cámaras web, se comuniquen de manera efectiva. Son cruciales para el buen funcionamiento de su sistema. Las actualizaciones periódicas de estos controladores son importantes para mantener un rendimiento óptimo de la computadora.
Nuestros foros de soporte técnico informático de WinDrivers ofrecen una plataforma integral para discutir diversos temas de tecnología informática. El foro incluye una amplia gama de categorías, como BIOS/controladores de placa base, controladores de CD-ROM/CDR(-W)/DVD, imágenes digitales, Internet y redes, controladores de disco duro/IDE/SCSI y más.
Cómo identificar la tarjeta gráfica y el modelo de procesador de su computadora
Para identificar la tarjeta gráfica y el procesador de su computadora, abra la carcasa y verifique las etiquetas de estos componentes para ver el nombre del fabricante y los números de modelo. Luego, visite el sitio web del fabricante para descargar los controladores correctos. Es posible que también necesites la versión del BIOS de tu placa base, que generalmente se encuentra en la documentación de tu computadora.
Instalación de controladores sin conflictos
Para instalar nuevos controladores en su computadora, primero asegúrese de tener los controladores correctos para su dispositivo. Después de descargarlos, haga una copia de seguridad de sus datos para evitar pérdidas o daños. Verifique si hay problemas de compatibilidad con el software existente para evitar conflictos. Una vez instalado, reinicie su sistema para completar el proceso y probar los nuevos controladores.
Problemas comunes con los controladores de Windows
Los problemas comunes al actualizar los controladores de Windows incluyen problemas de compatibilidad, dificultad para encontrar el controlador correcto y fallas en la instalación. Para solucionar estos problemas, intente instalar controladores en modo de compatibilidad, desinstálelos y reinstálelos, use una herramienta de actualización de controladores para identificar el controlador correcto, desactive el antivirus temporalmente o ejecute el instalador como administrador.
¿Cómo resolver el problema del "Dispositivo desconocido"?
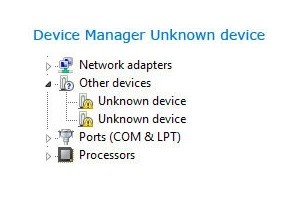
Cada vez que conecte un nuevo dispositivo a su computadora, es posible que vea un mensaje de error que dice Dispositivo desconocido. Esto puede ser frustrante, pero hay algunos pasos que puede seguir para resolver el problema.
- Primero, intente reiniciar su computadora. Esto a menudo actualizará la conexión y solucionará el problema.
- Si eso no funciona, intente desconectar el dispositivo y luego volver a enchufarlo. Es posible que también deba actualiza tus drivers. Por lo general, puede hacerlo a través del sitio web del fabricante de su dispositivo.
- Si aún tiene problemas, puede intentar usar un puerto USB diferente o conectar el dispositivo a una computadora diferente.
Con un poco de solución de problemas, debería poder resolver el problema del dispositivo desconocido.
¿Cómo habilitar y deshabilitar los controladores de dispositivos?
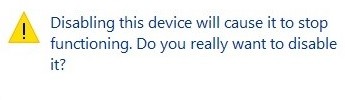
Para habilitar o deshabilitar los controladores de dispositivos en su computadora, primero abra el Administrador de dispositivos desde la configuración del sistema o el Panel de control. Identifique el controlador que desea modificar, verifique su estado y luego haga clic en él para seleccionar "activar" o "desactivar". Finalmente, haga clic en "Aceptar" o "Aplicar" para guardar los cambios y asegurarse de que su computadora funcione sin problemas.
- Abra el Administrador de dispositivos

- En la lista de dispositivos, busque el dispositivo que desea deshabilitar o habilitar

- Haga clic derecho en el dispositivo y seleccione Deshabilitar (si desea deshabilitarlo) o Habilitar (si desea habilitarlo)
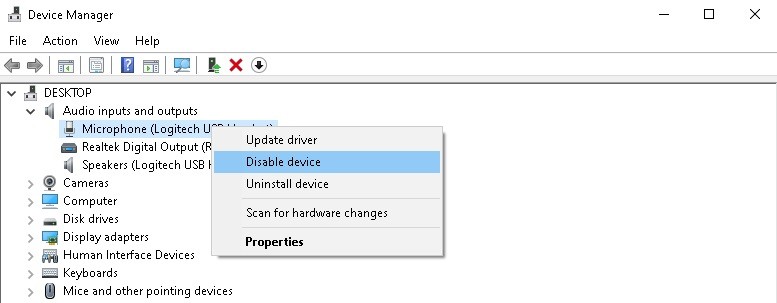
- Haga clic en Sí cuando se le pregunte si está seguro de que desea deshabilitar/habilitar el dispositivo

Copia de seguridad y restauración del controlador
La copia de seguridad del controlador es esencial antes de reinstalar su sistema operativo. Utilice software de terceros para identificar y copiar digitalmente todos los controladores de dispositivos, ahorrando tiempo y molestias durante la reinstalación.
Controladores de copia de seguridad mediante el símbolo del sistema en Windows 10
Para realizar la copia de seguridad de los controladores mediante el Símbolo del sistema en Windows 10, debe tener privilegios administrativos. Luego siga estos pasos: Haga clic en el botón Inicio y busque "cmd". Haga clic derecho en el Símbolo del sistema y seleccione Ejecutar como administrador. En el símbolo del sistema, escriba el siguiente comando: DISM /online /export-driver /destination:D:\mydrivers\ El comando exportará todos los controladores de su instalación de Windows a la carpeta de destino especificada. Una vez que se completa el proceso, puede encontrar todos sus archivos de controlador exportados en la carpeta de destino. Ahora puede usar estos archivos para restaurar sus controladores en caso de una falla o reinstalación del sistema.
Restauración de controladores en Windows
1. Abra el Administrador de dispositivos
2. Ubique el dispositivo que desea restaurar
3. Haga clic derecho en el dispositivo y seleccione Restaurar software de controlador
4. Seleccione el controlador correcto de la lista y haga clic en Siguiente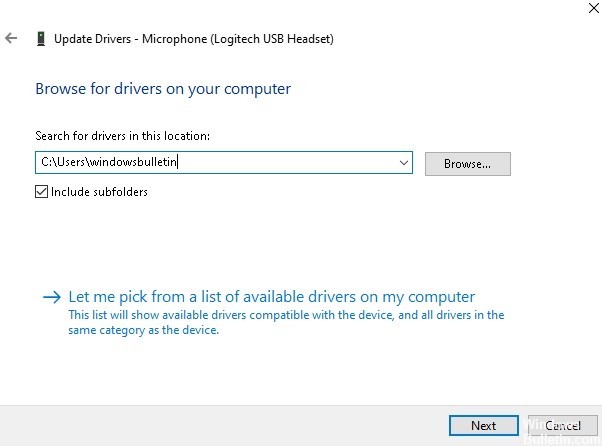
5. Haga clic en Cerrar cuando se complete la restauración.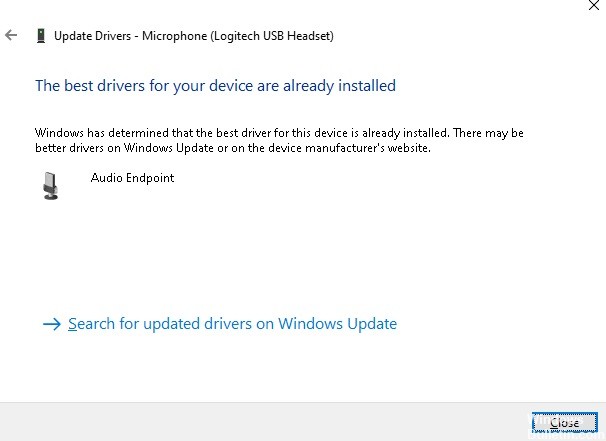
Cómo desinstalar controladores usando el Administrador de dispositivos

El primer paso es abrir el Administrador de dispositivos buscándolo en el menú Inicio. Una vez que haya abierto la aplicación, deberá encontrar el dispositivo cuyos controladores desea desinstalar y hacer clic derecho sobre él. Desde aquí, hay algunas opciones diferentes que puede seleccionar para eliminar correctamente los controladores de su sistema. Por ejemplo, puede optar por actualizar o revertir el controlador, o incluso desinstalarlo por completo. Además, algunos dispositivos también le darán la opción de deshabilitarlos o habilitarlos desde el propio Administrador de dispositivos.
1. Abierto Administrador de dispositivos
2. Localice el dispositivo que desea desinstalar los controladores para
3. Haga clic derecho en el dispositivo y seleccione “Desinstalar"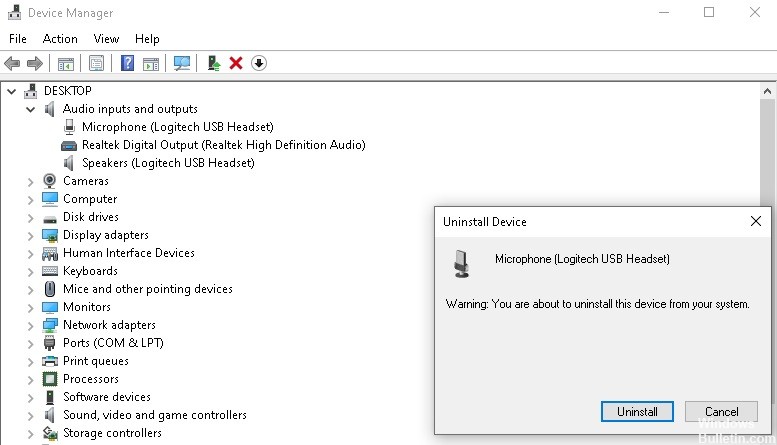
4. Haga clic en "OK” para confirmar que desea desinstalar los controladores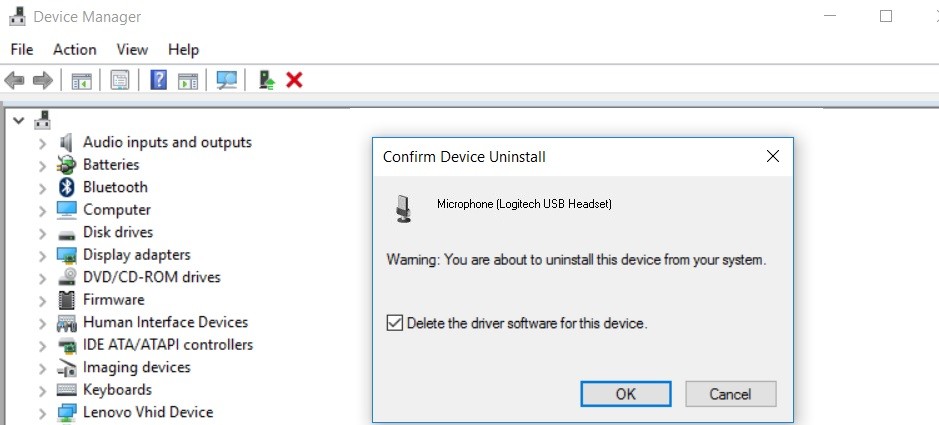
5. Los controladores se desinstalarán y tu dispositivo se reiniciará automáticamente