Actualización 2024 abril: Deje de recibir mensajes de error y ralentice su sistema con nuestra herramienta de optimización. Consíguelo ahora en este enlace
- Descarga e instala la herramienta de reparación aquí.
- Deja que escanee tu computadora.
- La herramienta entonces repara tu computadora.
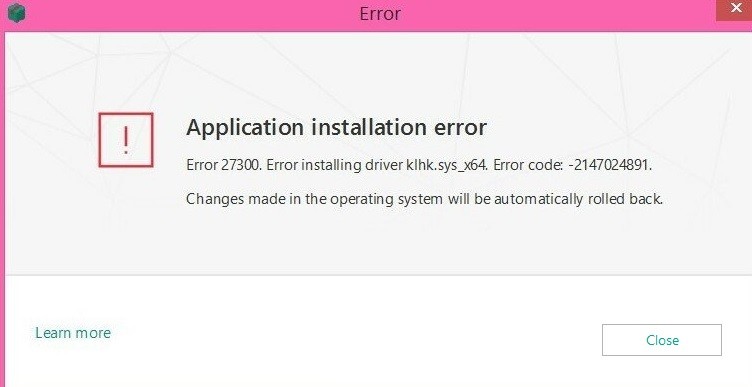
Kaspersky es un software antivirus que protege y protege su computadora de malware y amenazas en línea. Por lo tanto, proporciona una navegación segura en Internet. También garantiza la seguridad de los datos. Por lo tanto, puede instalar el programa antivirus Kaspersky en su computadora. Sin embargo, la mayoría de los usuarios informan que obtienen el error 27300 cuando intentan instalar el programa antivirus Kaspersky.
¿Qué causa el error 27300 en Kaspersky antivirus?
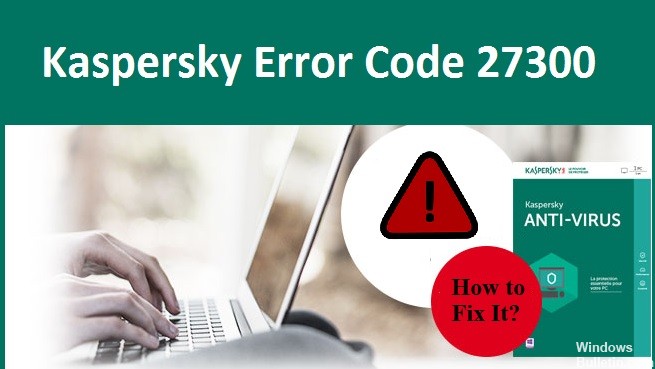
- Un controlador de dispositivo desactualizado.
- Problemas con la conexión a Internet.
- Carga incompleta del Programa Kaspersky Anti-Virus.
- Un conflicto entre el antivirus y el sistema operativo Windows.
- Las entradas de registro dañadas también pueden causar este problema.
- Los archivos no deseados también pueden causar este error, interfiriendo con el proceso de instalación.
¿Cómo corregir el error 27300 con Kaspersky antivirus?
Actualización de abril de 2024:
Ahora puede evitar problemas en la PC utilizando esta herramienta, como protegerse contra la pérdida de archivos y el malware. Además, es una excelente manera de optimizar su computadora para obtener el máximo rendimiento. El programa corrige los errores comunes que pueden ocurrir en los sistemas Windows con facilidad, sin necesidad de horas de resolución de problemas cuando tiene la solución perfecta a su alcance:
- Paso 1: Descargar PC Repair & Optimizer Tool (Windows 10, 8, 7, XP, Vista - Microsoft Gold Certified).
- Paso 2: Haga clic en “Iniciar escaneado”Para encontrar problemas de registro de Windows que podrían estar causando problemas en la PC.
- Paso 3: Haga clic en “Repara todo”Para solucionar todos los problemas.

Actualice su instalación de Windows 10
- Abra la configuración de Windows presionando las teclas Windows + I.
- Haga clic en Actualizaciones y seguridad.
- Haga clic en Buscar actualizaciones.
Eliminar programas antivirus en conflicto
- Presione Ctrl + R en su teclado para abrir la ventana de inicio.
- Escriba "Appwiz.CPL" y presione Entrar.
- Busque el programa antivirus en conflicto que desea eliminar.
- Haga clic derecho sobre él y seleccione Desinstalar. También puede hacer clic en Desinstalar en la parte superior de la lista.
- Siga las instrucciones en pantalla y complete la desinstalación del producto.
- Si se le solicita, reinicie su computadora.
Deshabilitar la verificación de firma digital para los conductores
- Haga clic en el menú Inicio, luego haga clic en Energía.
- Mantenga presionada la tecla Mayús y haga clic en Reiniciar.
- Espere a que el reinicio muestre el menú de inicio avanzado.
- Presione 7 o F7 cuando se le pregunte sobre el modo de inicio.
- Su sistema se iniciará con la verificación de firma digital desactivada.
Cambiar el nombre de la carpeta catroot2
- Reinicie su computadora mientras mantiene presionada la tecla Shift.
- Busque el menú Inicio, haga clic con el botón derecho en CMD y seleccione Ejecutar como administrador.
- Ingrese los siguientes comandos, uno por uno:
net stop cryptsvc
ren% systemroot% \ system32 \ catroot2 catroot2_old
net start cryptsvc - Finalmente, reinicie su computadora.
Sugerencia del experto: Esta herramienta de reparación escanea los repositorios y reemplaza los archivos dañados o faltantes si ninguno de estos métodos ha funcionado. Funciona bien en la mayoría de los casos donde el problema se debe a la corrupción del sistema. Esta herramienta también optimizará su sistema para maximizar el rendimiento. Puede ser descargado por Al hacer clic aquí
Preguntas frecuentes
¿Cómo corregir un error de instalación de Kaspersky?
- Crea un punto de restauración. Si está utilizando Windows 10
- Asegúrese de tener un código de activación para su programa Kaspersky.
- Elimine archivos de versiones del producto previamente instaladas.
¿Por qué no se puede instalar Kaspersky en Windows 10?
Si después de actualizar a Windows 10 la aplicación Kaspersky ya no se puede instalar en su computadora, significa que la versión de la aplicación era incompatible.
¿Por qué no puedo instalar Kaspersky?
Si su computadora está infectada, los programas maliciosos pueden impedir la instalación de las aplicaciones de Kaspersky. El asistente de instalación no se inicia. La instalación no comienza después de que se ejecuta el archivo de instalación. El asistente de instalación finaliza antes de que se instale la aplicación.


