Actualización 2024 abril: Deje de recibir mensajes de error y ralentice su sistema con nuestra herramienta de optimización. Consíguelo ahora en este enlace
- Descarga e instala la herramienta de reparación aquí.
- Deja que escanee tu computadora.
- La herramienta entonces repara tu computadora.
Si recibe un mensaje de acceso denegado cuando inicia el Servidor cliente DHCPProbablemente se deba a que se ha cambiado el conjunto de privilegios. Algunos programas hacen esto, como aplicaciones de firewall de terceros.
DHCP o Dynamic Host Configuration Protocol es un protocolo de red que se utiliza para asignar automáticamente direcciones IP.
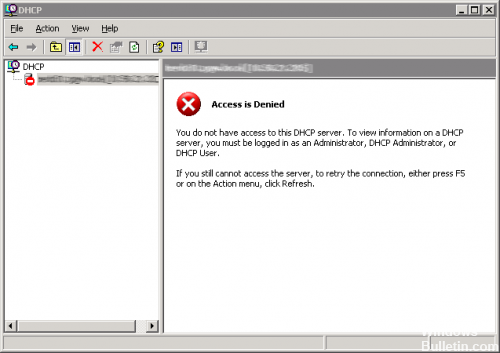
El error ocurre a menudo después de intentar ejecutar el comando ipconfig / renew en el símbolo del sistema, y puede ser difícil resolver los problemas de Windows con este método. A continuación se muestran algunos métodos que funcionan para otros usuarios, así que pruébelos y, con suerte, ¡solucione su problema!
Desactivando el firewall

- Mantenga presionada la tecla del icono de Windows y presione X. Desplácese por el menú y haga clic en Panel de control.
- Haga clic en Sistema y Seguridad.
- Haga clic en Habilitar o deshabilitar el firewall de Windows.
- Seleccione esta opción para deshabilitar el firewall de Windows (no recomendado) para configuraciones de red privada y pública, luego haga clic en Aceptar.
Usando Regedit

Para volver a agregar permisos, debe abrir su programa para modificar el registro.
Actualización de abril de 2024:
Ahora puede evitar problemas en la PC utilizando esta herramienta, como protegerse contra la pérdida de archivos y el malware. Además, es una excelente manera de optimizar su computadora para obtener el máximo rendimiento. El programa corrige los errores comunes que pueden ocurrir en los sistemas Windows con facilidad, sin necesidad de horas de resolución de problemas cuando tiene la solución perfecta a su alcance:
- Paso 1: Descargar PC Repair & Optimizer Tool (Windows 10, 8, 7, XP, Vista - Microsoft Gold Certified).
- Paso 2: Haga clic en “Iniciar escaneado”Para encontrar problemas de registro de Windows que podrían estar causando problemas en la PC.
- Paso 3: Haga clic en “Repara todo”Para solucionar todos los problemas.
- Haga clic en Inicio, luego en Ejecutar.
- Escriba "regedit" y presione Entrar.
- Accede a las siguientes carpetas
\ HKEY_LOCAL_MACHINE \ SYSTEM \ CurrentControlSet \ Services \ Dhcp \
\ HKEY_LOCAL_MACHINE \ SYSTEM \ CurrentControlSet \ Services \ Tcpip \
- Haga clic con el botón derecho y seleccione Permisos para agregar permisos.
- Agregar el servicio local o la cuenta de red
- Dale derechos de control total.
- Acceda al servicio de atención al cliente de DHCP en Servicios
- Compruebe de nuevo si el usuario conectado está utilizando el nombre de usuario correcto. En este caso, debe ser un servicio local o de red.
- Reinicie el servicio de cliente DHCP.
Actualizando o reiniciando tus drivers de red

Para ser honesto, actualizar y restablecer el controlador son dos acciones opuestas, pero todo depende de qué controlador trajo el error a su computadora. Si está utilizando controladores más antiguos que ya no son compatibles con su computadora, es casi seguro que una actualización resolverá el problema.
Sin embargo, si el problema ocurre después de haber actualizado su controlador de una manera u otra, una mirada atrás puede ser suficiente hasta que haya un nuevo controlador más seguro disponible. También debe actualizar o restablecer el dispositivo de red al que se está conectando a Internet (conexión inalámbrica, Ethernet, etc.), pero realice el mismo proceso, ninguno de ellos debería hacer ningún daño.
- En primer lugar, debe desinstalar el controlador que actualmente tiene instalado en su computadora.
- Escriba "Administrador de dispositivos" en el cuadro de búsqueda junto al botón del menú Inicio para abrir la ventana Administrador de dispositivos. También puede usar Windows + R para abrir el cuadro de diálogo Ejecutar. Escriba devmgmt.msc en el campo y haga clic en Aceptar o Entrar.
- Expanda la sección Adaptadores de red. Esto mostrará todos los adaptadores de red instalados actualmente en la máquina.
Reinicie el servicio DHCP
Tan pronto como se hayan aplicado todas las autorizaciones, se lleva a cabo una verificación final. Abra services.msc y busque el servicio de cliente DHCP y verifique si está funcionando correctamente. Haga clic en Detener, luego reinícielo. También asegúrese de que su tipo de inicio esté configurado en Automático. Muchos otros servicios de red dependen de ello, y si no lo hacen, otros lo harán.
Sugerencia del experto: Esta herramienta de reparación escanea los repositorios y reemplaza los archivos dañados o faltantes si ninguno de estos métodos ha funcionado. Funciona bien en la mayoría de los casos donde el problema se debe a la corrupción del sistema. Esta herramienta también optimizará su sistema para maximizar el rendimiento. Puede ser descargado por Al hacer clic aquí

CCNA, desarrollador web, solucionador de problemas de PC
Soy un entusiasta de la computación y un profesional de TI practicante. Tengo años de experiencia detrás de mí en programación de computadoras, solución de problemas de hardware y reparación. Me especializo en desarrollo web y diseño de bases de datos. También tengo una certificación CCNA para diseño de red y solución de problemas.

