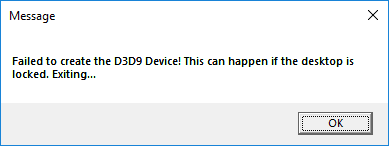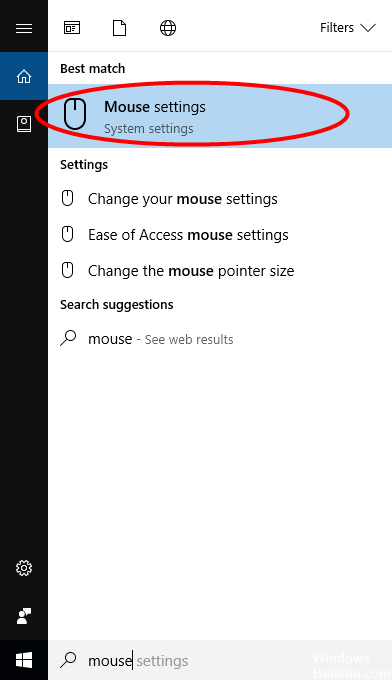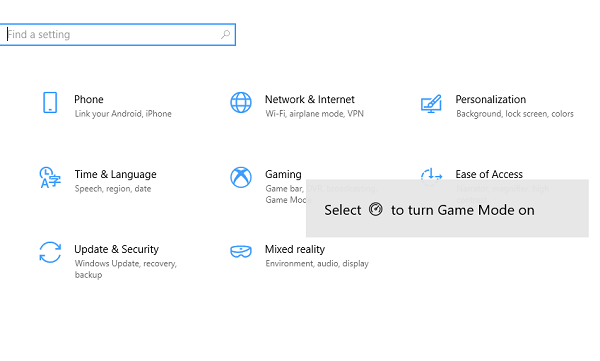OneDriven uudempi versio asennetaan Windows 10 -palvelun alla
Avaa Suorita-ikkuna painamalla Windows-näppäintä + R.
Anna appwiz. cpl ja napsauta OK.
Etsi Microsoft In OneDrive luettelosta ja poista asennus napsauttamalla hiiren kakkospainikkeella.
Napsauta Käynnistä-painiketta, kirjoita hakukenttään ohjelmat ja valitse sitten tulosluettelosta Lisää tai poista sovellus.
Valitse Sovellukset ja ominaisuudet -kohdassa Microsoft OneDrive ja valitse sitten Poista asennus.
Siirry Onedrive-asetuksiin löytääksesi nykyinen versionumero.
Napsauta versionumeroa avataksesi OneDrive-verkkosivun.
Asenna uusin versio napsauttamalla Lataa OneDrive for Windows.