Päivitetty huhtikuu 2024: Älä enää saa virheilmoituksia ja hidasta järjestelmääsi optimointityökalumme avulla. Hanki se nyt osoitteessa linkki
- Lataa ja asenna korjaustyökalu täältä.
- Anna sen skannata tietokoneesi.
- Työkalu tulee silloin Korjaa tietokoneesi.
Virheilmoitus "H:\" ei ole käytettävissä. Taltio ei sisällä tunnistettua tiedostojärjestelmää. Varmista, että kaikki tarvittavat tiedostojärjestelmän ohjaimet on ladattu ja että levy ei ole vioittunut" otsikolla "Sijainti ei saatavilla" Windows-tietokoneellasi?

Tämä virhesanoma esiintyy joskus vain, kun liität USB-tikun, ulkoisen kiintolevyn, SD-kortin tai muun tietovälineen Windows-tietokoneeseen ja ponnahdusikkunassa näkyy viesti "Kiintolevy on alustettava H-asemalle: ennen kuin voit Käytä sitä. Haluatko alustaa sen? "
Tällaisessa tilanteessa monet käyttäjät napsauttavat Peruuta, jos tallennuslaite sisältää tärkeitä tiedostoja. Jos kuitenkin napsautat Format Disk -toimintoa, menetät kaikki tiedot tallennuslaitteesta. Siksi sinun ei pitäisi napsauttaa Format Disk -vaihtoehtoa.
Jos napsautat Peruuta-painiketta, Windows näyttää toisen virheilmoituksen, jossa sanotaan: "Asema H: \ ei ole käytettävissä. Asema ei sisällä havaittua tiedostojärjestelmää. Varmista, että kaikki vaaditut tiedostojärjestelmäohjaimet on ladattu ja että äänenvoimakkuus ei ole vioittunut. ” Tämä aiheuttaa virheen "Levy ei sisällä havaittua tiedostojärjestelmää" Windows 7/8/10 -tietokoneessa.
Voit tarkistaa levyn suorittamalla Chkdsk-apuohjelman.
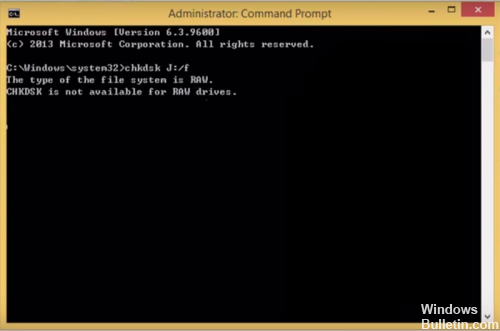
Levyn tarkistus aloitetaan ensin napsauttamalla Käynnistä-valikkoa ja komentoriviä (Admin) oikealla painikkeella.
chkdsk C: [C pitäisi olla sen aseman kirjain, jonka haluat tarkistaa].
Tätä linjaa käytetään taajuusmuuttajan eheyden tarkistamiseen.
Huhtikuun 2024 päivitys:
Voit nyt estää tietokoneongelmat käyttämällä tätä työkalua, kuten suojataksesi tiedostojen katoamiselta ja haittaohjelmilta. Lisäksi se on loistava tapa optimoida tietokoneesi maksimaaliseen suorituskykyyn. Ohjelma korjaa yleiset virheet, joita saattaa ilmetä Windows -järjestelmissä, helposti - et tarvitse tuntikausia vianmääritystä, kun sinulla on täydellinen ratkaisu käden ulottuvilla:
- Vaihe 1: Lataa PC-korjaus- ja optimointityökalu (Windows 10, 8, 7, XP, Vista - Microsoft Gold Certified).
- Vaihe 2: Valitse “Aloita hakuLöytää Windows-rekisterin ongelmat, jotka saattavat aiheuttaa PC-ongelmia.
- Vaihe 3: Valitse “Korjaa kaikki”Korjata kaikki ongelmat.
chkdsk / f C: [C: n tulisi olla sen aseman kirjain, jonka haluat tarkistaa].
Tätä johdinta käytetään tunnistamaan ja ratkaisemaan käyttöongelmat.
Anna jokin yllä olevista komentoriveistä ja paina Enter.
Alusta RAW-osio ja muodosta se uudelleen.
Suorin tapa käsitellä RAW-osioita on muotoilla ne FAT32- tai NTFS-muodossa. Normaalisti NTFS saa enemmän suosiota kuin FAT32, kun tallennetaan suuria tiedostoja. Suorita compmgmt.msc ja valitse Levynhallinta nähdäksesi RAW-osion. Sinun on napsautettava sitä hiiren kakkospainikkeella valitaksesi "Muotoile" ja valitsemalla toisen tiedostojärjestelmän, kuten NTFS, muutoksen tekemiseen. Lopuksi voit suorittaa virustentorjuntaohjelman suorittamalla levyn täydellinen tarkistus viruksen jälkien poistamiseksi.
Alusta tunnistamattomia tiedostojärjestelmiä sisältävä määrä.

Suorin ja yksinkertaisin tapa hallita RAW-osioita on muotoilla ne NTFS, FAT32 tai exFAT. Voit valita tiedostojärjestelmän muodon nykyisen tilan mukaan, esimerkiksi kiintolevy käyttää yleensä NTFS-tiedostoja, kun taas USB-asemat, kuten SD-kortit ja USB-muistitikut, käyttävät FAT32ia tai exFATia. Ennen kuin alat alustaa kiintolevyn, sinun on ehkä suoritettava virustentorjuntaohjelma skannaamaan kiintolevyn ja poistamaan virukset ja haittaohjelmat.
Varoitus: Alustaminen poistaa kaiken osiosta. Jos RAW-osio sisältää tärkeitä tiedostoja, sinun on palautettava ne ennen kuin yrität muotoilla niitä.
- Liitä pääsy kiintolevyasemaan tietokoneeseen niin, että se voidaan havaita.
- Avaa kiintolevyn hallinta. Napsauta työpöydällä olevaa Tietokone / tietokone -kuvaketta hiiren kakkospainikkeella ja valitse Hallitse ja valitse sitten Levynhallinta.
- Etsi RAW-asema ja valitse "Format" napsauttamalla hiiren kakkospainikkeella.
- Määritä äänenvoimakkuuden nimiö, valitse tiedostojärjestelmän tyyppi, määritä yksikön koko, valitse "Suorita nopea muotoilu" ja napsauta "OK" -painiketta. Odota hetki ja muotoilu on valmis.
PÄÄTELMÄ
Tietoturva on aina tärkein asia laiteongelman jälkeen, eikä USB-virhe “Volume ei sisällä havaittua tiedostojärjestelmää” ole poikkeus. Varmista tietoturva ja sitten voit ottaa USB-muistitikun käyttöön korjaamalla virheen erilaisilla ratkaisuilla.
https://community.wd.com/t/the-volume-does-not-contain-a-recognised-file-system/172714
Asiantuntijavinkki: Tämä korjaustyökalu tarkistaa arkistot ja korvaa vioittuneet tai puuttuvat tiedostot, jos mikään näistä tavoista ei ole toiminut. Se toimii hyvin useimmissa tapauksissa, joissa ongelma johtuu järjestelmän korruptiosta. Tämä työkalu myös optimoi järjestelmäsi suorituskyvyn maksimoimiseksi. Sen voi ladata Napsauttamalla tätä

CCNA, Web-kehittäjä, PC-vianmääritys
Olen tietokoneen harrastaja ja harrastava IT-ammattilainen. Minulla on vuosien kokemus tietokoneen ohjelmoinnista, laitteiden vianmäärityksestä ja korjaamisesta. Olen erikoistunut Web-kehitys- ja tietokannan suunnitteluun. Minulla on myös CCNA-sertifiointi verkon suunnitteluun ja vianmääritykseen.

