Päivitetty huhtikuu 2024: Älä enää saa virheilmoituksia ja hidasta järjestelmääsi optimointityökalumme avulla. Hanki se nyt osoitteessa linkki
- Lataa ja asenna korjaustyökalu täältä.
- Anna sen skannata tietokoneesi.
- Työkalu tulee silloin Korjaa tietokoneesi.

Miksi esikatseluikkunani on niin hidas, kun yritän muokata projektiani? Ennen kuin vastaat tähän kysymykseen, sinun on tiedettävä, että kaikki videonmuokkausohjelmat kärsivät jonkinasteisesta viiveestä tai kehyksen pudotuksesta - tämä on normaalia.
Kun video toistetaan esikatseluikkunassa, sitä ei toisteta videona tietokoneellasi tai televisiossasi. Itse asiassa sitä ei pakata reaaliajassa, ja joka sekunti prosessori ja näytönohjain tekevät miljoonia laskelmia.
Mitä enemmän videota on pakattu, sitä vaikeampaa on purkaa se reaaliajassa. Siksi GoPro-video voi olla hyvin hidas, koska se on erittäin pakattu. Toisaalta voit toistaa erittäin suuria pakkaamattomia AVI-videoita, jotka toistetaan hyvin sujuvasti esikatseluikkunassa.
Kun toistat videota esikatseluikkunassa, sinulla on usein useita eri videoraitoja samanaikaisesti, ja joissakin näistä kappaleista on myös videotehosteita. Se on paljon erilaista tietoa, joka on laskettava nopeudella 25 tai jopa 60 kuvaa sekunnissa! On hyvin yksinkertainen tapa ymmärtää kaikki tämä. Kuinka kauan tietokone kestää yleensä 5 minuutin videon renderointi? Oletetaan, että se kestää 10 tai 15 minuuttia.
Miksi Sony Vegas Preview jää jäljelle Windowsista
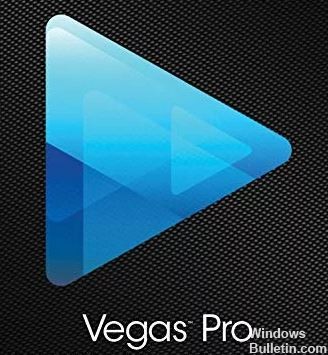
Tämä ongelma kasvoi valtavaksi epidemiaksi, kun ihmiset alkoivat siirtyä tavallisen tarkkuuden kameroista AVCHD-videokameroihin, mutta käyttivät silti vanhaa tietokonettaan kaksoisydinprosessorilla. Full 1080p HD -videon koko on jopa kuusi kertaa suurempi kuin DVD-levyillä käytetyn vakiotarkkuusvideon.
Tämä tarkoittaa, että suorittimen (CPU on tietokoneen aivot) on työskenneltävä kuusi kertaa kovemmin videota toistettaessa, kun muokkaat Vegasissa. Vanhassa tietokoneessa 1080p HD -video jäädyttää käytännössä koko tietokoneen.
Toinen suuri ongelma HD-videokameroissa on videokoodekki, jota he käyttävät videon tallentamiseen. Valtaosa kameroista käyttää AVCHD H.264 -videokoodekkia, joka on erittäin pakattu. Tämä tarkoittaa, että Vegasilla on vielä paljon töitä videon "dekoodaamiseksi", koska se toistetaan reaaliajassa - mikä varmasti vaikuttaa viiveongelmaan.
Jos muunnat AVCHD-videon pakkaamattomaksi .avi-koodekiksi ennen tuontia Vegasiin, näet huomattavan parannuksen toiston laadussa, mutta tämä menetelmä vaatii paljon kiintolevytilaa. Pakkaamaton video on MASSIIVINEN - AVCHD-video voi siirtyä muutamasta sadasta megatavusta gigatavuihin tiedostokokoina - tämä on todellinen saalis 22 -tilanne.
Tärkein asia, jonka voit tehdä parantamalla toistoa Vegasissa, on varmistaa, että tietokoneessasi on vähintään moderni 4-ytiminen prosessori, jolla on kunnollinen GHz-nopeus. Jos käytät vanhempaa tietokonetta, on aika ostaa uusi, jos haluat todella muokata HD-videota.
Tietokoneesi kaikilla muilla osilla on myös suuri vaikutus videotoiston laatuun Sony Vegasissa. Harkitse myös kunnollista grafiikkasuoritinta (grafiikkasuoritinta), nopeita ja puhtaita kiintolevyjä sekä runsaasti RAM-muistia (hajamuisti). Sony Vegas ja muut videonmuokkausohjelmistot käyttävät yhä enemmän näytönohjaimen tehoa renderoinnin nopeuttamiseksi ja esikatseluikkunan toiston parantamiseksi.
Korjaa Sony Vegas -esikatseluviive Windowsissa
Huhtikuun 2024 päivitys:
Voit nyt estää tietokoneongelmat käyttämällä tätä työkalua, kuten suojataksesi tiedostojen katoamiselta ja haittaohjelmilta. Lisäksi se on loistava tapa optimoida tietokoneesi maksimaaliseen suorituskykyyn. Ohjelma korjaa yleiset virheet, joita saattaa ilmetä Windows -järjestelmissä, helposti - et tarvitse tuntikausia vianmääritystä, kun sinulla on täydellinen ratkaisu käden ulottuvilla:
- Vaihe 1: Lataa PC-korjaus- ja optimointityökalu (Windows 10, 8, 7, XP, Vista - Microsoft Gold Certified).
- Vaihe 2: Valitse “Aloita hakuLöytää Windows-rekisterin ongelmat, jotka saattavat aiheuttaa PC-ongelmia.
- Vaihe 3: Valitse “Korjaa kaikki”Korjata kaikki ongelmat.
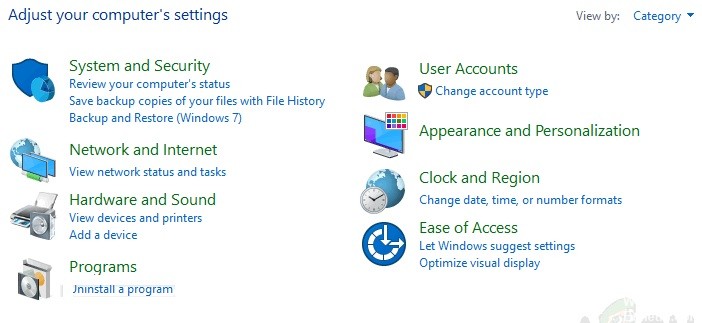
Muuta dynaamisen RAM-esikatselun arvoa
Jostain syystä RAM-muistin esikatseluasetus ei välttämättä vastaa projektisi mediaa, mikä voi aiheuttaa tämän virheen. Noudata näitä ohjeita ongelman ratkaisemiseksi:
- Napsauta Käynnistä-painiketta, etsi Vegas Pro ja käynnistä se.
- Tuo videotiedosto napsauttamalla Tiedosto -> Tuo -> Multimedia. Valitse muokattava videotiedosto.
- Vedä videotiedosto videoraidalle.
- Napauta Asetukset -> Asetukset.
- Valitse Video-välilehti.
- Muuta Dynamic RAM Preview max (MB) -arvoksi 0 (nolla). Normaalisti 200.
- Napsauta Käytä ja OK.
- Katso video. Tämä voi ratkaista ongelmasi.
Monisäikeisen hahmonnuksen ottaminen käyttöön
Ongelma voi ilmetä, koska Vegas Pro käyttää vain yhtä suorittimen ydintä. Tämän seurauksena Vegas Pron jäljellä olevia ytimiä ei käytetä videon nopeaan käsittelyyn, jotta videon esikatselu olisi sujuvaa. Toimi seuraavasti:
- Napsauta Käynnistä-painiketta, etsi Vegas Pro ja käynnistä se.
- Tuo videotiedosto napsauttamalla Tiedosto -> Tuo -> Multimedia. Valitse muokattava videotiedosto.
- Vedä videotiedosto videoraidalle.
- Napsauta Asetukset-painiketta ja pidä Ctrl + Vaihto-näppäimiä painettuna ja napsauta Asetukset-painiketta. Tämä aktivoi uuden välilehden nimeltä Sisäinen asetuksissa.
- Valitse Sisäinen-välilehti.
- Kirjoita Näytä vain esiasetukset -riville Sisällytä useita.
- Anna True-arvo. Napsauta Käytä -> OK.
- Katso video. Tämä voi ratkaista ongelmasi.
Esikatseluasetuksen muuttaminen
Joskus kiinteä esikatseluasetus voi ylikuormittaa tietokonetta, kun sinun on käsiteltävä se ajoissa. Siksi esikatseluasetus, joka ei rasita tietokonetta ja riittää käsittelyyn, on aina ihanteellinen. Näin voit tehdä sen:
- Napsauta Käynnistä-painiketta, etsi Vegas Pro ja suorita se.
- Tuo videotiedosto napsauttamalla Tiedosto -> Tuo -> Multimedia.
- Valitse muokattava videotiedosto.
- Vedä videotiedosto videoraidalle.
- Valitse Esikatselu / Paras / Kaunis -> Esikatselu -> Naapurusto. Tämä asetus on yleensä Esikatselu (Automaattinen). Katso video.
Asenna Sony Vegas uudelleen
Jos mikään yllä olevista ratkaisuista ei toiminut, mikä tahansa niistä voi aiheuttaa ongelman. Joten asentaaksesi Vegas Pron täydellisesti, toimi seuraavasti.
- Napsauta Käynnistä-painiketta, etsi Ohjauspaneeli ja käynnistä se.
- Valitse Ohjelmat-kohdasta Poista ohjelman asennus.
- Etsi Vegas hakupalkista. Kaksoisnapsauta sitä ja poista se.
- Asenna Vegas Pro uudelleen, kun asennit sen ensimmäisen kerran.
- Suorita Vegas Pro ja toista kaikki videosi projektistasi Vegasissa. Sen pitäisi lopulta ratkaista ongelmasi.
Asiantuntijavinkki: Tämä korjaustyökalu tarkistaa arkistot ja korvaa vioittuneet tai puuttuvat tiedostot, jos mikään näistä tavoista ei ole toiminut. Se toimii hyvin useimmissa tapauksissa, joissa ongelma johtuu järjestelmän korruptiosta. Tämä työkalu myös optimoi järjestelmäsi suorituskyvyn maksimoimiseksi. Sen voi ladata Napsauttamalla tätä
Usein kysytyt kysymykset
Miksi esikatseluni viivästyy Sony Vegasissa?
Valtaosa kameroista käyttää AVCHD H. 264 -videokoodekkia, jolla on korkea pakkausaste. Tämä tarkoittaa, että Vegasilla on paljon enemmän töitä videon "purkamiseksi" suoratoiston aikana, mikä varmasti edistää viiveongelmaa.
Kuinka paljon RAM-muistia tarvitset Sony Vegasiin?
Pelivideoiden muokkaamiseen Sony Vegas Prossa ei tarvita 16 Gt. 8 Gt on tarpeeksi hyvä kaikille markkinoilla oleville peleille, ja sitä tulee vielä vuosien ajan, koska pelit on suunniteltu konsoleille.
Kuinka saan videoni lopettamaan viivästymisen?
- Asenna laiteohjain uudelleen.
- Korjaa video VLC Media Player -sovelluksella.
- Tarkista laitteistomuutokset.
- Poista laitteiston dekoodaus käytöstä.
- Pienennä videon kokoa ja tarkkuutta.
- Lataa / kopioi video uudelleen.
- Käytä parasta saatavilla olevaa videoiden korjaustyökalua.
Kuinka nopeuttaa Sony Vegas-renderointia?
- Vähennä siirtonopeutta.
- Poista ei-toivotut vaikutukset / kappaleet.
- Sulje sovellukset.
- Jätä tietokone rauhaan.
- Aseta prioriteettiasetukseksi "High".
- Ota GPU-kiihdytys käyttöön.
- Vähennä videon laatua esikatselussa.
- Valitse oikea videokoodekin tyyppi.


