Päivitetty huhtikuu 2024: Älä enää saa virheilmoituksia ja hidasta järjestelmääsi optimointityökalumme avulla. Hanki se nyt osoitteessa linkki
- Lataa ja asenna korjaustyökalu täältä.
- Anna sen skannata tietokoneesi.
- Työkalu tulee silloin Korjaa tietokoneesi.
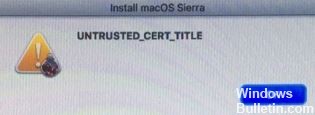
Jotkut Mac-omistajat kokevat unrusted_cert_title -virheen yrittäessään asentaa macOS uudelleen. Tämä ongelma ilmenee, kun Mac-järjestelmän kelloa ei ole asetettu oikein, ja saatat kohdata kana-muna-ongelman: ilman makro-ohjelmaa ei ole helppoa tapaa asettaa kelloa, joka sallii makro-ohjelman asentamisen.
Suojatun yhteyden muodostamiseksi monet salausalgoritmit vaativat ajan tasalla olevan kellon. Salausjärjestelmä haluaa tarkistaa, onko ohjelmiston eheyden vahvistava digitaalinen varmenne vielä päättynyt. Jos varmenteeseen upotetut tiedot ovat julkaisupäivää aikaisempia tai vanhentumispäivää myöhempiä, ohjelmisto on lukittu oikein - ja MacOS valitettavasti sylkee virheen, koska tätä ominaisuutta ei ole vielä otettu huomioon Mojavessa.
Mikä aiheuttaa UNTRUSTED_CERT_TITLE -virheen macOS: ssä
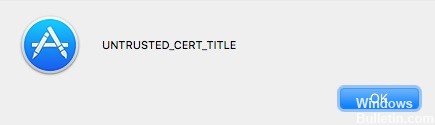
Tämä virhe johtuu virheellisistä päivämäärä- ja aika-asetuksista. Apple-palvelimet käyttävät järjestelmän aikaa suojatun yhteyden muodostamiseen. Jos järjestelmäaikaa ei ole asetettu oikein, palvelimet estävät yhteyspyynnön turvallisuussyistä. Yksinkertaisesti sanottuna palvelimet eivät pystyneet tarkistamaan käyttöjärjestelmävarmennetta, koska järjestelmän aika-asetukset ovat virheelliset.
Korjaa UNTRUSTED_CERT_TITLE-virhe macOS: ssä
Huhtikuun 2024 päivitys:
Voit nyt estää tietokoneongelmat käyttämällä tätä työkalua, kuten suojataksesi tiedostojen katoamiselta ja haittaohjelmilta. Lisäksi se on loistava tapa optimoida tietokoneesi maksimaaliseen suorituskykyyn. Ohjelma korjaa yleiset virheet, joita saattaa ilmetä Windows -järjestelmissä, helposti - et tarvitse tuntikausia vianmääritystä, kun sinulla on täydellinen ratkaisu käden ulottuvilla:
- Vaihe 1: Lataa PC-korjaus- ja optimointityökalu (Windows 10, 8, 7, XP, Vista - Microsoft Gold Certified).
- Vaihe 2: Valitse “Aloita hakuLöytää Windows-rekisterin ongelmat, jotka saattavat aiheuttaa PC-ongelmia.
- Vaihe 3: Valitse “Korjaa kaikki”Korjata kaikki ongelmat.
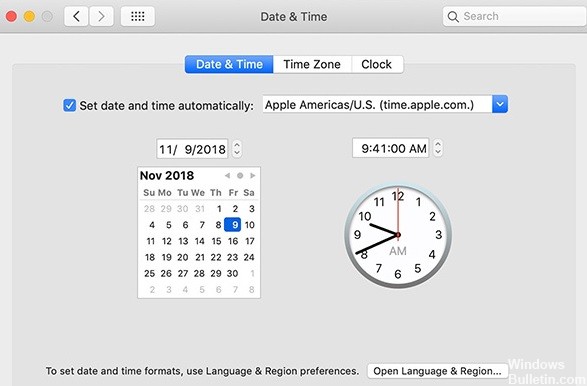
Muuta päivämäärä- ja aika-asetuksia Asetukset-osiossa
Voit käyttää tätä menetelmää, jos käytät edelleen vanhempaa macOS-käyttöjärjestelmää.
- Valitse Omenavalikosta Järjestelmäasetukset.
- Valitse Päivämäärä ja aika.
- Napsauta lukituskuvaketta ja kirjoita järjestelmänvalvojan nimi + salasana.
- Napsauta Päivämäärä ja aika -painiketta ja aseta aika manuaalisesti.
- Poista valinta Aseta päivämäärä ja aika automaattisesti -kohdasta ja valitse nykyinen päivämäärä kalenterista.
- Käännä kello nykyiseen aikaan ja napsauta sitten Tallenna.
- Asenna nyt käyttöjärjestelmä ja katso, jatkuuko virhe. Poista automaattinen aika-asetus käytöstä.
Päivämäärän ja kellonajan muuttaminen päätelaitteen avulla
Käytä tätä menetelmää, jos sinulla ei ole enää pääsyä vanhempaan macOS-versioon.
- Avaa Apuohjelmat, valitse Pääte. Avaa Terminal Utilities -sovelluksesta.
- Anna seuraava komento ja paina Enter:
data - Tämä komento näyttää nykyisen järjestelmän päivämäärän ja kellonajan. Se on saatettu palauttaa vuoteen 2001 jostain syystä, joten nollaa se ajoissa. Voit tehdä tämän kirjoittamalla seuraavan komennon ja painamalla Enter:
- päiväys -u [kuukausi] [päivä] [tunti] [minuutti] [vuosi]
- Kaksinumeroinen järjestys, joka perustuu UTC: hen, voidaan korvata hakasulkeilla. Kuten alla on esitetty, tämä on kellonaika, kun kirjoitat tämän komennon. UTC: tä käytetään muiden aikavyöhykkeiden sijaan ongelmien välttämiseksi. Kirjoita komento täsmälleen näin:
- päivämäärä -u 1030011519
- Tarkista aika uudelleen kirjoittamalla ensimmäinen komento uudelleen.
Asiantuntijavinkki: Tämä korjaustyökalu tarkistaa arkistot ja korvaa vioittuneet tai puuttuvat tiedostot, jos mikään näistä tavoista ei ole toiminut. Se toimii hyvin useimmissa tapauksissa, joissa ongelma johtuu järjestelmän korruptiosta. Tämä työkalu myös optimoi järjestelmäsi suorituskyvyn maksimoimiseksi. Sen voi ladata Napsauttamalla tätä
Usein kysytyt kysymykset
Kuinka voin korjata määritysvirheen Macissa?
- Napsauta Omenavalikko ja valitse Järjestelmäasetukset.
- Valitse Apple ID.
- Valitse Selaa ja sitten Kirjaudu ulos.
- Voit kirjautua sisään toistamalla vaiheet 1–3 ja napsauttamalla Kirjaudu sisään.
Kuinka korjaan toistovirheen Macissa?
Avaa Järjestelmäasetukset -> Flash Player ja valitse Lisäasetukset-välilehti. Jos käytät Safaria YouTube-sisällön katseluun. Voit tyhjentää Safarin välimuistin painamalla Komento + Optio + E.Pudota Safari ja käynnistä se uudelleen ja kokeile videota.
Kuinka korjaan SSL-virheen Macissa?
- Tarkista tietokoneen kello ja kalenteri ja varmista, että asetukset ovat oikein.
- Harkitse päivämäärän ja aikavyöhykkeen automaattista asettamista.
Kuinka korjaat tämän väliaikaisesti poissa olevan asian Macissa?
- Varmista, että Apple ID on oikea. Tämä virhe esiintyy usein Apple ID: n syöttämisen jälkeen.
- Tyhjennä vanhentuneet kohteet järjestelmästäsi.
- Aseta oikea päivämäärä ja kellonaika.
- Varmista, että Apple ID on kytketty.
- Tarkista Mac-tietokoneesi haittaohjelmien varalta.


