Päivitetty huhtikuu 2024: Älä enää saa virheilmoituksia ja hidasta järjestelmääsi optimointityökalumme avulla. Hanki se nyt osoitteessa linkki
- Lataa ja asenna korjaustyökalu täältä.
- Anna sen skannata tietokoneesi.
- Työkalu tulee silloin Korjaa tietokoneesi.
Joskus tämä virhe tapahtuu Google Chrome -selain Windowsissa, jossa yhteyden tila näyttää jatkuvasti välimuistin odottavan tilapalkissa verkkoselaimen vasemmassa alakulmassa. Jos kohtaat tämän ongelman, tässä on miten päästä eroon tästä ärsyttävästä virheestä hyvin yksinkertaisilla menetelmillä.

Tyhjennä Google Chromen välimuisti
Tyhjennä välimuisti Google Chromessa napsauttamalla sovellusikkunan oikeassa yläkulmassa olevaa pikku kuvaketta (kolme pistettä päällekkäin). Kun napsautat sitä, seuraava valikko tulee näkyviin. Napsauta nyt "Lisää työkaluja" ja sitten "Poista selaustiedot" -painiketta.

Näyttöön tulee "Tyhjennä näkymätiedot" -valintaikkuna alla olevan kuvan mukaisesti. Suurin osa vaihtoehdoista otetaan todennäköisesti käyttöön. Poista siis niiden vaihtoehtojen valinta, joita et halua poistaa. Seuraavassa esimerkissä otin käyttöön vain "Tyhjennä välimuisti" -vaihtoehdon. Sitten voit poistaa vain viimeisen päivän, viimeisen viikon, viimeiset 4 viikkoa tai kaikki tiedot pudotusvalikosta. Haluat tyhjentää kaiken.
Napsauta lopuksi Tyhjennä selaustiedot ja käynnistä selain uudelleen varotoimenpiteenä. Sinulla on mukava puhdas välimuisti ja virheilmoituksen pitäisi kadota.
Poista välimuistitiedostojen kirjoittaminen SSD: lle käytöstä

Voit halutessasi poistaa kirjoituslevylle välimuistin käytöstä Windows-tietokoneellasi. Voit ottaa tämän ominaisuuden käyttöön tai poistaa sen käytöstä Levynhallinta-laajennuksen avulla.
Huhtikuun 2024 päivitys:
Voit nyt estää tietokoneongelmat käyttämällä tätä työkalua, kuten suojataksesi tiedostojen katoamiselta ja haittaohjelmilta. Lisäksi se on loistava tapa optimoida tietokoneesi maksimaaliseen suorituskykyyn. Ohjelma korjaa yleiset virheet, joita saattaa ilmetä Windows -järjestelmissä, helposti - et tarvitse tuntikausia vianmääritystä, kun sinulla on täydellinen ratkaisu käden ulottuvilla:
- Vaihe 1: Lataa PC-korjaus- ja optimointityökalu (Windows 10, 8, 7, XP, Vista - Microsoft Gold Certified).
- Vaihe 2: Valitse “Aloita hakuLöytää Windows-rekisterin ongelmat, jotka saattavat aiheuttaa PC-ongelmia.
- Vaihe 3: Valitse “Korjaa kaikki”Korjata kaikki ongelmat.
- Poista levyn kirjoitusvälimuisti käytöstä seuraavasti. Avaa Tietokone> Drive C> Ominaisuudet> Laite-välilehti> Laitteisto-välilehti> Valitse asema> Napsauta Ominaisuudet> Käytännöt.
- Täällä voit poistaa valinnan Ota kirjoitusvälimuisti käyttöön laitteessa. Napsauta Käytä / OK> Poistu. Irrotettavissa USB-laitteissa vaihtoehto saattaa näkyä nimellä "nopea poisto".
- Voit tehdä tämän myös avaamalla Laitehallinta, napsauttamalla hiiren kakkospainikkeella kiintolevyä ja valitsemalla Ominaisuudet> Käytännöt.
- Huomaa, että levykirjoittamisen välimuistin poistamisen jälkeen kiintolevy voi toimia hieman hitaammin ja vaikuttaa Windows-tietokoneen yleiseen suorituskykyyn.
Luo uusi käyttäjäprofiili
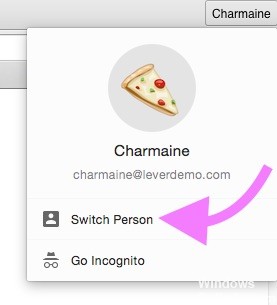
Toinen ratkaisu tähän ongelmaan on uuden käyttäjäprofiilin käyttö Google Chrome.
Vaihe 1: Avaa Google Chrome uudelleen, napsauta kuvakuvaketta (kolmen pisteen kuvakkeen vieressä), joka edustaa profiiliasi, ja siirry kohtaan Hallitse ihmisiä> Lisää henkilö.
Vaihe 2: Kirjoita uudelle sivulle nimi ja valitse kuvake. Napsauta sitten Lisää ja luo uusi profiili Chromelle.
Sen jälkeen Chrome käynnistyy uudella profiililla. Voit tarkistaa, onko Chromen odottava välimuisti ratkaistu. Kun ongelma on ratkaistu, voit kirjautua Google-tilillesi ja tuoda uuteen profiiliin tallennetut tiedot.
Poista välimuisti käytöstä levykirjoituksille
Voit ratkaista Chromen välimuistin odotusongelman myös poistamalla levyn kirjoitusvälimuistin käytöstä Windows 10 -tietokoneellasi. Tämän ominaisuuden tarkoituksena on parantaa tietokoneen suorituskykyä siten, että tiedot voidaan ensin tallentaa DRAM- tai SLC NAND -levyihin ja sitten kirjoittaa NAND-levylle.
Tämän ominaisuuden poistaminen käytöstä voi vähentää aseman kirjoitusnopeutta. Jotkut käyttäjät ovat korjanneet, että Chrome odotti välimuistiongelmaa poistamalla sen käytöstä estääksesi välimuistin kirjoittamisen SSD-asemaan, jotta voit kokeilla sitä.
Vaihe 1: Avaa Suorita-valintaikkuna painamalla Windows + R. Kirjoita devmgmt.msc ja napsauta OK avataksesi Laitehallinta.
Vaihe 2. Kaksoisnapsauta Levyt-luokkaa laajentaaksesi sitä. Napsauta hiiren kakkospainikkeella SSD-asemaa, johon Chrome on asennettu, ja valitse Ominaisuudet.
Vaihe 3: Napsauta uudessa ikkunassa Käytännöt-välilehteä ja poista valinta Ota kirjoitusvälimuisti laitteelle käyttöön -valintaruutu. Sulje ikkuna napsauttamalla OK.
Voit sitten käynnistää Google Chromen uudelleen päästäksesi verkkosivustolle uudelleen.
Asiantuntijavinkki: Tämä korjaustyökalu tarkistaa arkistot ja korvaa vioittuneet tai puuttuvat tiedostot, jos mikään näistä tavoista ei ole toiminut. Se toimii hyvin useimmissa tapauksissa, joissa ongelma johtuu järjestelmän korruptiosta. Tämä työkalu myös optimoi järjestelmäsi suorituskyvyn maksimoimiseksi. Sen voi ladata Napsauttamalla tätä

CCNA, Web-kehittäjä, PC-vianmääritys
Olen tietokoneen harrastaja ja harrastava IT-ammattilainen. Minulla on vuosien kokemus tietokoneen ohjelmoinnista, laitteiden vianmäärityksestä ja korjaamisesta. Olen erikoistunut Web-kehitys- ja tietokannan suunnitteluun. Minulla on myös CCNA-sertifiointi verkon suunnitteluun ja vianmääritykseen.

