Päivitetty huhtikuu 2024: Älä enää saa virheilmoituksia ja hidasta järjestelmääsi optimointityökalumme avulla. Hanki se nyt osoitteessa linkki
- Lataa ja asenna korjaustyökalu täältä.
- Anna sen skannata tietokoneesi.
- Työkalu tulee silloin Korjaa tietokoneesi.
USB-kiintolevy tai muistikortti irrotettavana tietovälineenä on yleisin laite ihmisten jokapäiväisessä elämässä. Niitä käytetään usein tärkeiden tietojen ja tiedostojen, kuten järjestelmän varmuuskopiokuvien, tallentamiseen. Yksi tärkeimmistä eduista käyttöönoton aikana on niiden siirrettävyys. Ihmiset voivat siirtää tietoja ja tiedostoja tietokoneen ja erilaisten siirrettävien tietovälineiden välillä kätevästi ja helposti.

Joskus sinun on ostettava Kingston- tai SanDisk-USB-asema useita kertoja, esimerkiksi luomalla osio tai alustamalla osio. Esimerkiksi muistikortin tiedostojärjestelmä näyttää RAW, mikä tarkoittaa, että USB-asema osio on vaurioitunut tai kadonnut. Sinun on ensin luotava uusi osio ja alusta sen jälkeen vioittunut osio.
Käytä Diskpartia alustamaan.

Joillakin USB-tikkuilla on eri osiotaulukkoasetukset, joiden kanssa USB-ohjelmisto ei toimi. Voit käyttää Windows Diskpartia USB-muistitikun alustamiseen ja jakeluun.
Joskus Windows 10 -levyn hallintaohjelman Poista tilavuus -asetus on harmaana, estäen käyttäjiä poistamasta valittua osiota. Toistaiseksi voit ottaa yhteyttä Diskpart-apuohjelmaan Windows 10 -sovelluksessa.
Vaihe 1: Paina Windows + R samanaikaisesti, kirjoita cmd, napsauta OK avataksesi korostetun kehotteen.
Vaihe 2: Kirjoita levyosa ja paina Enter.
Vaihe 3. Kirjoita luettelonlukija. Pian diskpart näyttää luettelon kaikista tietokoneesi kiintolevyistä, mukaan lukien tietokoneeseen kytketty USB-tikku. Oletetaan, että USB-avaimesi on G-näppäin :.
Vaihe 4: Syötä kiintolevy G ja paina Enter.
Vaihe 5: Jos USB-muistissa on toinen osio ja haluat poistaa osan niistä, kirjoita osioiden luettelo ja paina Enter. Sinun pitäisi nähdä luettelo kaikista osioista, jotka on merkitty 0, 1, 2 ………. on numeroitu.
Huhtikuun 2024 päivitys:
Voit nyt estää tietokoneongelmat käyttämällä tätä työkalua, kuten suojataksesi tiedostojen katoamiselta ja haittaohjelmilta. Lisäksi se on loistava tapa optimoida tietokoneesi maksimaaliseen suorituskykyyn. Ohjelma korjaa yleiset virheet, joita saattaa ilmetä Windows -järjestelmissä, helposti - et tarvitse tuntikausia vianmääritystä, kun sinulla on täydellinen ratkaisu käden ulottuvilla:
- Vaihe 1: Lataa PC-korjaus- ja optimointityökalu (Windows 10, 8, 7, XP, Vista - Microsoft Gold Certified).
- Vaihe 2: Valitse “Aloita hakuLöytää Windows-rekisterin ongelmat, jotka saattavat aiheuttaa PC-ongelmia.
- Vaihe 3: Valitse “Korjaa kaikki”Korjata kaikki ongelmat.
Vaihe 6: Valitse osio 0 ja paina Enter.
Vaihe 7: Kirjoita poistoosio ja paina Enter.
Vaihe 8: Toista vaiheet 6 ja 7 poistaaksesi osion 1 tai 2.
Vaihe 9: Kun olet poistanut kaikki kohdeosiot, kirjoita luoda ensisijainen osio ja paina Enter.
Vaihe 10: Poistu komentokehotteesta. Voit palata takaisin tietokoneeseen ja seurata ohjattua toimintoa alustaaksesi osion.
Luo uusi osio
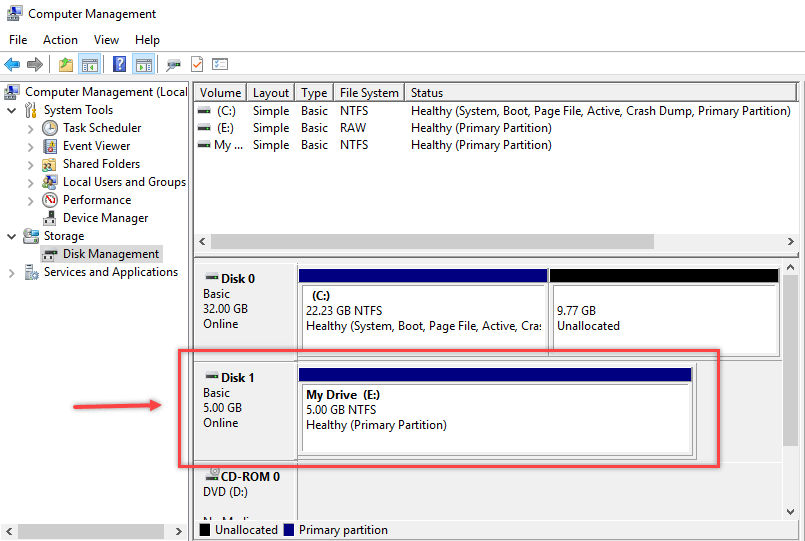
Uuden osion tai loogisen levyn luominen peruslevylle:
- Avaa Computer Management Console ja valitse Levyn hallinta vasemmalla.
- Suorita yksi levynhallintaikkunassa jokin seuraavista ja jatka sitten:
- Luo uusi osio napsauttamalla hiiren kakkospainikkeella sen alustalevyn kohdistamatonta tilaa tai RAW-tilaa, jolle haluat luoda osion, ja napsauttamalla sitten Uusi osio (Win XP) tai Uusi yksinkertainen taltio (Win Vista, 7 ja 8) .
- Napsauta Uuden osion luontitoiminnossa Seuraava.
- Käytä oletusosion koko- tai äänenvoimakkuusasetuksia, jotka luovat yhden osion kortille tai USB-levylle. Napsauta Seuraava
- Määritä aseman kirjain USB-kortille / lukijalle. (muista valita aseman kirjain, jota toinen asema ei tällä hetkellä käytä).
- Valitse tiedostojärjestelmä, johon haluat alustaa USB-kortin / lukijan. Suosittelemme FAT32 tai exFAT. Napsauta Seuraava
- Napsauta Valmis, kun haluat suorittaa aseman osituksen ja alustamisen.
Osioiden poistaminen Levynhallinnalla
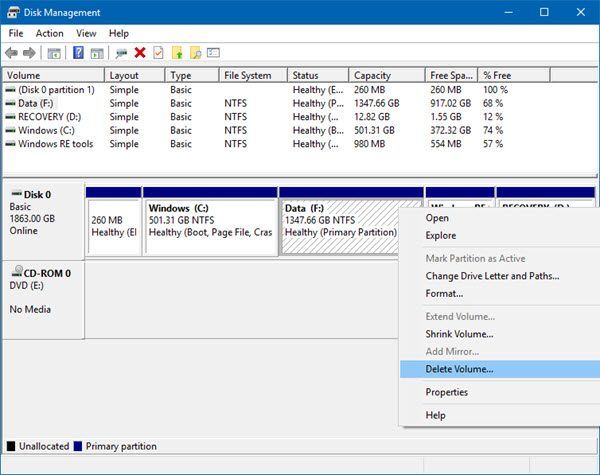
TÄRKEÄÄ: Tämä poistaa kaikki tiedot USB-tikulta. Varmuuskopioi tietosi toiselle levylle ennen osioiden poistamista.
Vaihe 1: Avaa kiintolevyn hallinta.
Vaihe 2: Napsauta hiiren kakkospainikkeella yhtä USB-avaimen osioista ja napsauta Poista tilavuus luodaksesi allokoimattoman tilan. Suorita tämä vaihe kaikille USB-tikun osioille. Varmista, että poistettava osio tai taltio on USB-tikulla ja että USB-tikulla ei ole tietoja.
Vaihe 3: Napsauta hiiren kakkospainikkeella USB-levyn kohdentamatonta tilaa, napsauta Uusi yksinkertainen äänenvoimakkuus, napsauta Seuraava, napsauta Seuraava Seuraava uudelleen Seuraava (älä muuta yksinkertaisen äänenvoimakkuuden kokoa), napsauta Seuraava Seuraava uudelleen Seuraava, valitse NTFS-tiedostojärjestelmä ja napsauta sitten Seuraava uudelleen. Se on se, se on!
https://kb.sandisk.com/app/answers/detail/a_id/16368/~/how-to-partition-a-memory-card-or-a-usb-drive
Asiantuntijavinkki: Tämä korjaustyökalu tarkistaa arkistot ja korvaa vioittuneet tai puuttuvat tiedostot, jos mikään näistä tavoista ei ole toiminut. Se toimii hyvin useimmissa tapauksissa, joissa ongelma johtuu järjestelmän korruptiosta. Tämä työkalu myös optimoi järjestelmäsi suorituskyvyn maksimoimiseksi. Sen voi ladata Napsauttamalla tätä

CCNA, Web-kehittäjä, PC-vianmääritys
Olen tietokoneen harrastaja ja harrastava IT-ammattilainen. Minulla on vuosien kokemus tietokoneen ohjelmoinnista, laitteiden vianmäärityksestä ja korjaamisesta. Olen erikoistunut Web-kehitys- ja tietokannan suunnitteluun. Minulla on myös CCNA-sertifiointi verkon suunnitteluun ja vianmääritykseen.

