Päivitetty huhtikuu 2024: Älä enää saa virheilmoituksia ja hidasta järjestelmääsi optimointityökalumme avulla. Hanki se nyt osoitteessa linkki
- Lataa ja asenna korjaustyökalu täältä.
- Anna sen skannata tietokoneesi.
- Työkalu tulee silloin Korjaa tietokoneesi.
Tämä SMITE-virhe tapahtuu jälkeen pelin lataaminen Steamista (ei offline-kantoraketti). Kun olet kirjautunut peliin käyttäjätunnuksellasi ja salasanallasi, peli yksinkertaisesti ilmoittaa, että "SMITE ei löydä Steam-asennusta".
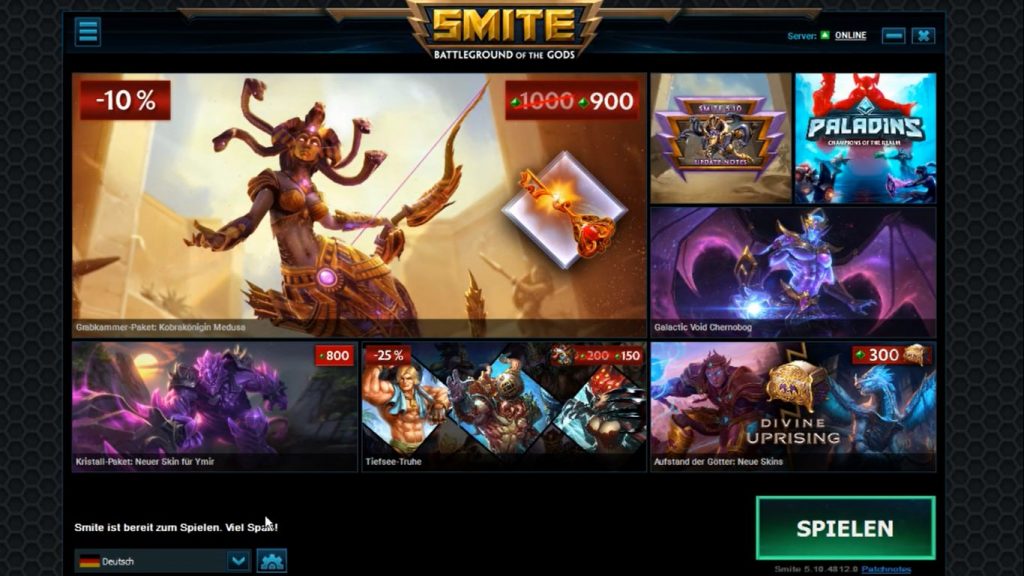
Tämä on ongelma, jonka monet pelaajat ovat kohdanneet, ja sitä esiintyy jopa muissa peleissä samasta Hi-Rez-studiosta kuin Paladins. Koska ongelma on niin suosittu, on monia hyviä ratkaisuja. Päätimme sisällyttää hyödyllisimmät artikkelit yksityiskohtaiseen artikkeliin. Joten seuraa sitä tarkasti ja ratkaise ongelmasi!
Käynnistä palvelut uudelleen asiakkaalta
Vaihe 1: Avaa Steam-asiakas.
Vaihe 2: Napsauta Kirjasto-välilehteä ja etsi Smite peliluettelosta.
Vaihe 3: Napsauta peliä hiiren kakkospainikkeella ja valitse "Pelaa peliä".
Vaihe 4: Jos peliä ei ole asennettu Steamin kautta, etsi pelin käynnistysohjelma tietokoneeltasi ja kaksoisnapsauta sitä.
Vaihe 5: Napsauta rataskuvaketta avataksesi asetukset.
Vaihe 6: Valitse Vianmääritys> Käynnistä palvelut uudelleen.

Lopeta HiPatchService.exe-prosessi Tehtävienhallinnassa.
Vaihe 1. Käynnistä peli Steamin kautta tai käynnistämällä Smite Launcher.
Vaihe 2: Paina näppäinyhdistelmää Ctrl + Vaihto + Esc avataksesi Tehtävienhallinnan.
Vaihe 3: Laajenna Tehtävienhallinta ja etsi HiPatchService.exe-prosessi napsauttamalla "Tiedot".
Vaihe 4: Valitse HiPatchService.exe-prosessi ja valitse sitten Lopeta tehtävä.
Vaihe 5: Avaa Steam-asiakas uudelleen.
Huhtikuun 2024 päivitys:
Voit nyt estää tietokoneongelmat käyttämällä tätä työkalua, kuten suojataksesi tiedostojen katoamiselta ja haittaohjelmilta. Lisäksi se on loistava tapa optimoida tietokoneesi maksimaaliseen suorituskykyyn. Ohjelma korjaa yleiset virheet, joita saattaa ilmetä Windows -järjestelmissä, helposti - et tarvitse tuntikausia vianmääritystä, kun sinulla on täydellinen ratkaisu käden ulottuvilla:
- Vaihe 1: Lataa PC-korjaus- ja optimointityökalu (Windows 10, 8, 7, XP, Vista - Microsoft Gold Certified).
- Vaihe 2: Valitse “Aloita hakuLöytää Windows-rekisterin ongelmat, jotka saattavat aiheuttaa PC-ongelmia.
- Vaihe 3: Valitse “Korjaa kaikki”Korjata kaikki ongelmat.
Vaihda asennushakemisto

On mahdollista, että virhe Steamissä tai muutti pelin lopussa pelin todellista sijaintia. Jos olet asentanut pelin Steamin kautta, sen pitäisi olla jossakin kansiossa. Seuraa alla olevia ohjeita vaihtaaksesi vianetsintäominaisuutta pelin asennushakemistoon.
- Avaa Steam-asiakas kaksoisnapsauttamalla haluamaasi kuvaketta työpöydälläsi tai katsomalla Käynnistä-valikkoa tai sen vieressä olevaa pyöreää Cortana-painiketta (tai hakupalkkia), jos käytät Windows 10 -käyttöjärjestelmää.
- Napsauta Steam-ikkunassa Kirjasto-välilehteä ja etsi Smite kirjastosi pelien luettelosta.
- Napsauta hiiren kakkospainikkeella peliä ja valitse "Pelaa peliä", joka näkyy yläosassa olevassa pikavalikossa. Jos tietokoneellasi on Steam-pelin pikakuvake, etsi se ja kaksoisnapsauta sitä.
- Napsauta Smite Launcher -ikkunan vasemmassa alakulmassa olevaa rataskuvaketta avataksesi asetukset. Napsauta “Vianmääritys” -painiketta ja odota, että Hi-Rez Game Support -diagnostiikkatyökalu käynnistyy.
- Valitse asennettujen pelien luettelosta SMITE ja vaihda pelin asennushakemisto hakemistoon, jota käytit SMITE: n asentamiseen. Oletuspolku on yleensä "C: \ Program Files (x86) \ Steam \ steamapps \ common \ Smite".
- Tee muutokset ja tarkista, näkyykö SMITE ei löydä Steamin asennusta -virhe, kun aloitat pelin.
Asenna Smite ja Microsoft Visual C ++ 2010 -jakelupaketti uudelleen.
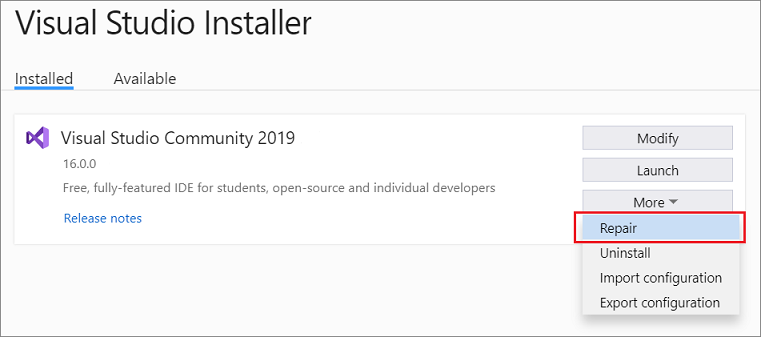
- Lataa Microsoft Visual C ++ 2010 -jakelupaketti.
- Suorita tämä tiedosto. Jos saat viestin, että päivitetty versio on asennettu tietokoneellesi, sinun on poistettava jaettu Microsoft Visual C ++ -komponentti tietokoneeltasi ja yritettävä ajaa ladattu tiedosto uudelleen.
- Jos sinulla on 64-bittinen Windows-versio, sinun on asennettava sekä Microsoft Visual C ++ 32: n 64- että 2010-bittiset versiot.
- Asenna Smite uudelleen asentamalla jaettu Microsoft Visual C ++ 2010 -paketti.
Käyttäjien mukaan tätä ongelmaa voi joskus esiintyä, kun Smite- ja Visual C ++ -asennuksissa on ongelmia. Yritä ratkaista ongelma asentamalla Smite- ja Visual C ++ -komponentit uudelleen.
Ennen aloittamista on tärkeää poistaa Smite tietokoneeltasi. Voit tehdä tämän suoraan Asetukset-sovelluksesta. Yleensä on kuitenkin parempi käyttää asennuksen poistajaa.
Jos et ole perehtynyt, Poista asennusohjelma on erityinen sovellus, joka voi poistaa kaikki ongelmasovellukseen liittyvät tiedostot ja rekisterimerkinnät.
IObit Uninstaller on yksinkertainen mutta tehokas asennuksen poisto-sovellus. Jos haluat poistaa tietyn sovelluksen tietokoneeltasi, suosittelemme kokeilemaan tätä sovellusta.
Kun olet poistanut Smite-sovelluksen tietokoneeltasi, sinun tarvitsee vain noudattaa yllä kuvattua prosessia. Jotkut käyttäjät suosittelevat lisäksi, että asennetaan kaikki Visual C ++ Redistributable 2010-2013 -versiot (x86 ja x64).
Joissakin tapauksissa sinun ei tarvitse edes ladata Visual C +: n uudelleenjaettavia tiedostoja. Useimmissa peleissä on tarvittavat jakelut, joten voit asentaa ne helposti.
Voit tehdä tämän siirtymällä Smite-asennushakemistoon ja siirtymällä kohtaan BinariesRedist. Suorita nyt asennustiedostot kyseisestä hakemistosta tarvittavien jakelutiedostojen asentamiseksi.
Asiantuntijavinkki: Tämä korjaustyökalu tarkistaa arkistot ja korvaa vioittuneet tai puuttuvat tiedostot, jos mikään näistä tavoista ei ole toiminut. Se toimii hyvin useimmissa tapauksissa, joissa ongelma johtuu järjestelmän korruptiosta. Tämä työkalu myös optimoi järjestelmäsi suorituskyvyn maksimoimiseksi. Sen voi ladata Napsauttamalla tätä

CCNA, Web-kehittäjä, PC-vianmääritys
Olen tietokoneen harrastaja ja harrastava IT-ammattilainen. Minulla on vuosien kokemus tietokoneen ohjelmoinnista, laitteiden vianmäärityksestä ja korjaamisesta. Olen erikoistunut Web-kehitys- ja tietokannan suunnitteluun. Minulla on myös CCNA-sertifiointi verkon suunnitteluun ja vianmääritykseen.

