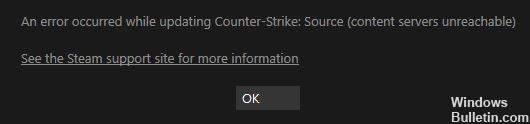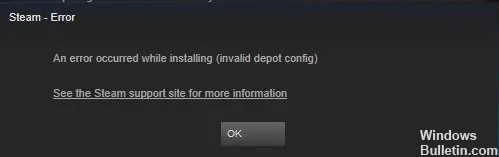Kuinka korjata "Steam Update Stuck" -ongelma Windows 10 -tietokoneessa

Useimmille käyttäjille Steam on ensisijainen alusta erilaisten pelien ja sovellusten hallintaan. Jotkut Steam-käyttäjät kohtaavat kuitenkin ongelmia päivittäessään Steamia tai pelejä. Näiden käyttäjien raporttien mukaan Steam-päivitykset jäätyvät joskus, eikä Steam lataa päivityksiä ollenkaan.
Tämän ongelman tarkkaa syytä on vaikea määrittää kussakin tapauksessa. Mutta onneksi tähän ongelmaan on useita mahdollisia ratkaisuja, ja voit kokeilla niitä yksitellen.
Mikä aiheuttaa Steam-päivityksen jäätymisen?

- Jos pakettitiedosto on vioittunut, saatat saada Steam Update Stuck -virheilmoituksen.
- Vioittuneet tiedostot latausvälimuistissa voivat olla syynä Steam Update Stuck -virheeseen.
- Windows-järjestelmä saattaa estää jotkin ominaisuudet, mikä aiheuttaa Steam Update Stuck -virheen.
Kuinka ratkaista Steam Update Stuck -ongelma?

Tyhjennä latausvälimuisti
- Napsauta Steamia ja valitse Asetukset.
- Napsauta Lataukset ikkunan vasemmassa reunassa.
- Napsauta Tyhjennä latausvälimuisti.
- Napsauta avautuvassa Tyhjennä latausvälimuisti -valintaikkunassa OK.
- Kirjaudu sitten takaisin Steamiin.
Käynnistä Windows oikein
- Avaa System Configuration -ikkuna kirjoittamalla Suorita-valikkoon MSConfig.
- Valitse Valikoiva käynnistys -valintanappi.
- Valitse sitten Valikoiva käynnistys -osiossa Lataa järjestelmäpalvelut ja Käytä alkuperäisiä käynnistyskokoonpanoja.
- Tyhjennä Lataa käynnistyskohteet -valintaruudun valinta.
- Valitse Palvelut-välilehti.
- Valitse ensin Piilota kaikki Microsoft-palvelut -vaihtoehto.
- Valitse sitten Poista kaikki käytöstä -vaihtoehto.
- Valitse Käytä-vaihtoehto.
- Napsauta OK sulkeaksesi System Configuration -ikkunan.
- Näyttöön tulee valintaikkuna, jossa käyttäjä voi valita uudelleenkäynnistyksen.
- Valitse tässä ikkunassa Reboot (Käynnistä uudelleen) -vaihtoehto.
Avaa Steam järjestelmänvalvojana
- Paina Windows + E -näppäinyhdistelmää.
- Avaa Steam-kansio File Explorerissa.
- Napsauta hiiren kakkospainikkeella Steam.exe-tiedostoa ohjelmakansiossa ja valitse Ominaisuudet.
- Napsauta Yhteensopivuus-välilehteä.
- Valitse Suorita järjestelmänvalvojana vaihtoehto.
- Napsauta Käytä-painiketta.
- Sulje ikkuna napsauttamalla OK.
= & 0 = &