Askelpalautin ei toimi -ongelman korjaaminen Chromessa
Askelpalautin ei toimi Google Chromessa. Tiedät mitä se tarkoittaa – olet kirjoittanut tuntikausia huomaamatta poistavasi kaiken juuri kirjoittamasi. Jos haluat palata yhden askeleen taaksepäin, sinun on painettava Ctrl+Z. Mutta jos todella haluat poistaa jotain, sinun on käytettävä Delete-näppäintä. Tässä on kolme tapaa varmistaa, että askelpalautin toimii uudelleen Chromessa.
Mikä aiheuttaa "askelpalautin ei toimi" -virheen?
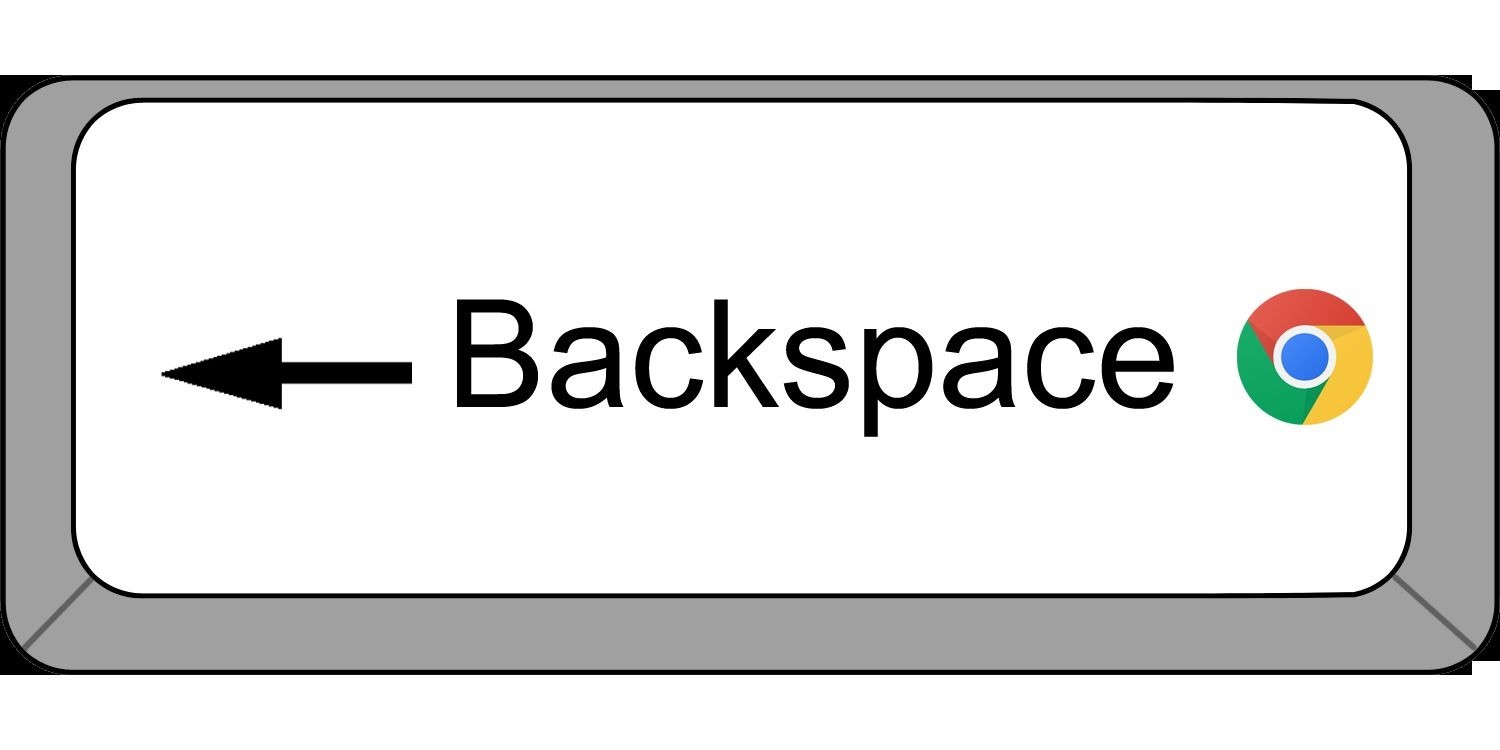
Askelpalautinnäppäin on yksi niistä näppäimistä, joita käytämme joka ikinen päivä edes ajattelematta sitä. Kun painat askelpalautinta, se vie sinut takaisin sinne, missä olit muutama sekunti sitten. Mutta viime aikoina askelpalautinnäppäimen kanssa on ilmennyt ongelmia, jotka ihmiset juuttuvat jatkuvasti kirjoittaessaan jotain verkkolomakkeeseen. Tämä johtuu siitä, että askelpalautusnäppäin ei enää toimi. Tämä ongelma esiintyy enimmäkseen Windows-tietokoneissa, ja syy siihen, miksi se tapahtuu, ei ole selvä.




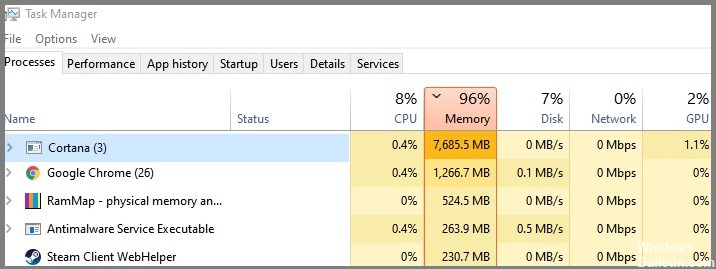
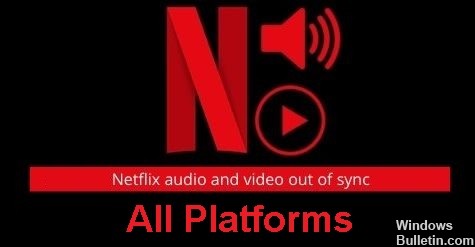

 = & 0 = &
= & 0 = &





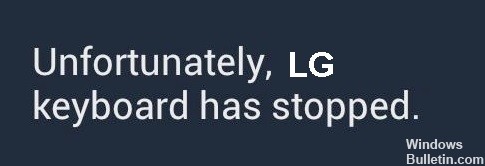




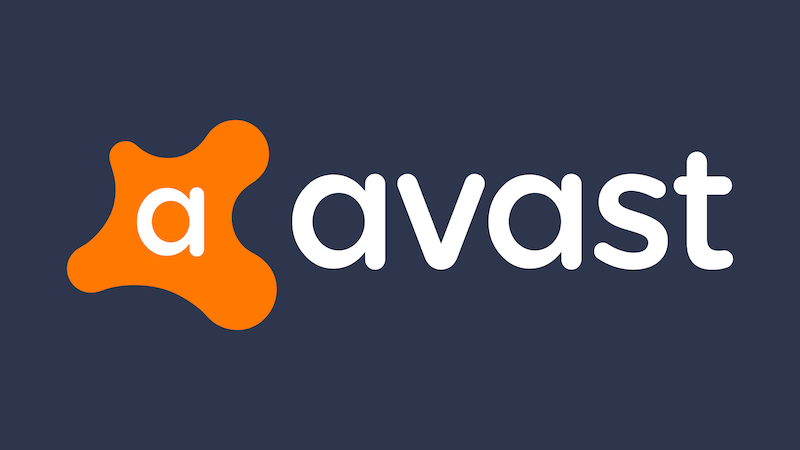
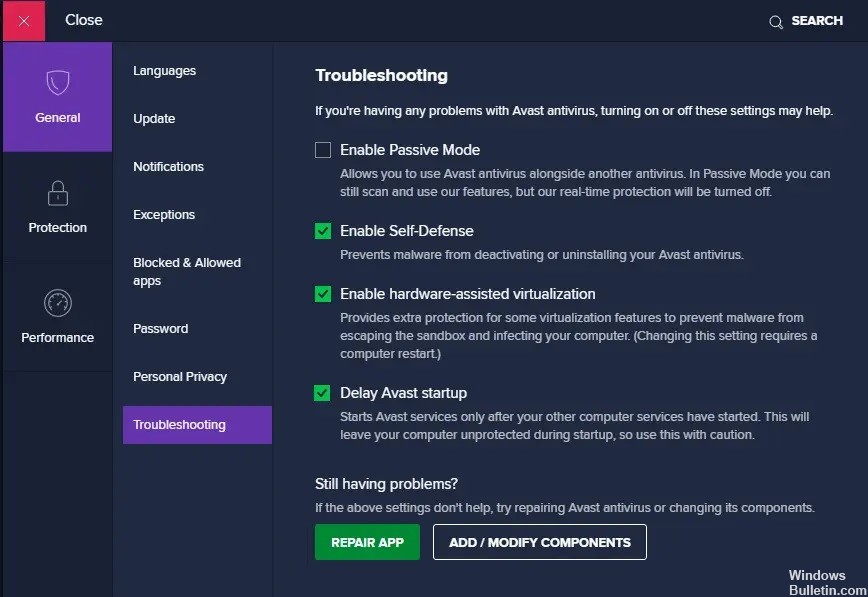 = & 0 = &
= & 0 = &