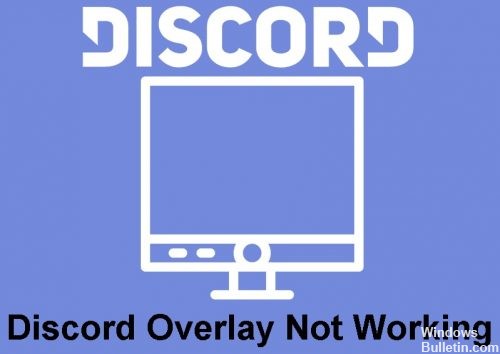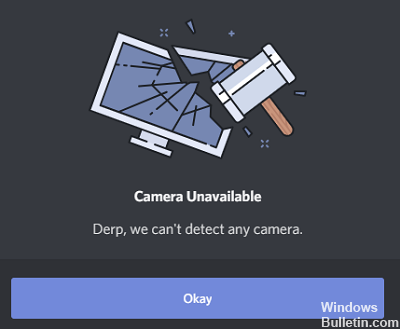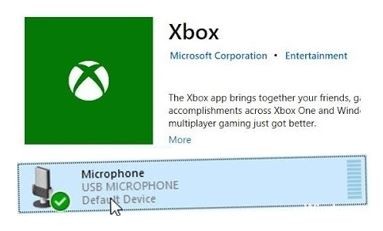Twitch-virheen vianmääritys tietojen lataamisessa Windows 10:ssä
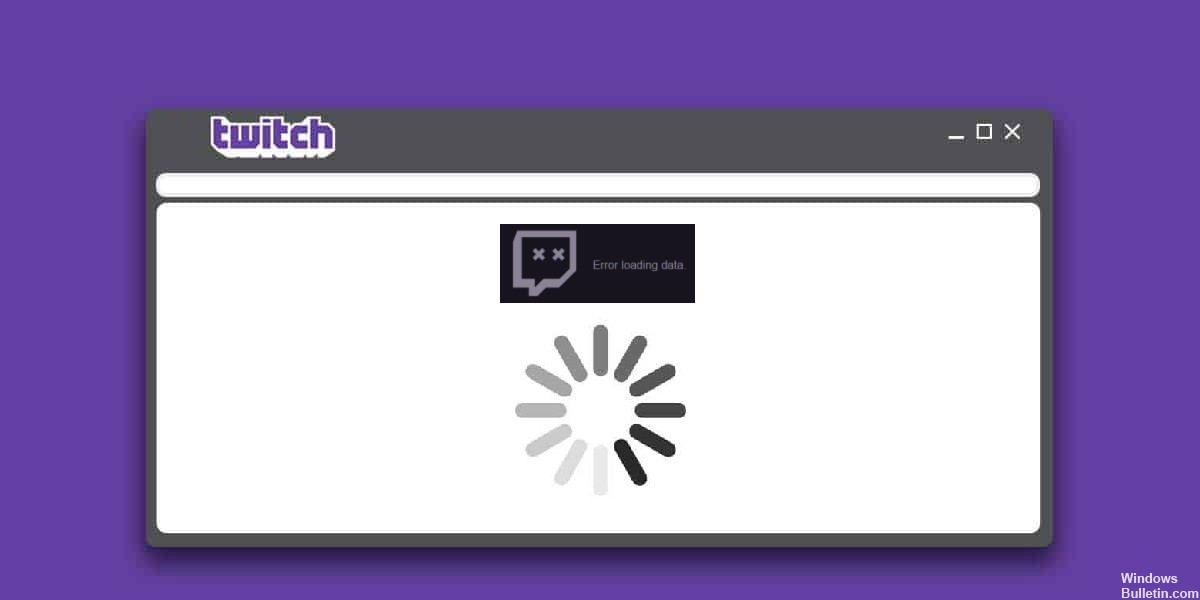
Haluat jakaa pelisi ystäviesi kanssa. Oletko Animal Crossingin tai Call of Dutyn fani? Haluaisitko saada palkkaa pelaamisesta? Nautitko tilaajiesi kasvun seuraamisesta? Nämä ovat vain joitain syitä, miksi niin monet ihmiset käyttävät Twitchiä, etkä halua latausvirheiden, etenkään Twitchin "datan latausvirheiden" keskeyttämistä.
Mikä aiheuttaa tietojen latausvirheitä Twitchissä?
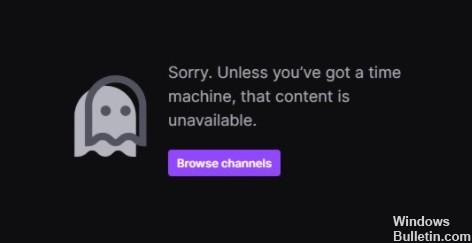
- Käytät adblocker-laajennusta.
- Käytät Twitchin beta-versiota.
- Internet-yhteys on hidas tai WIFI-signaalitaso on alhainen.
- Twitch-palvelimet eivät ole käytettävissä teknisten ongelmien, huollon tai palvelinpäivitysten vuoksi.
Kuinka ratkaista Twitchin latausvirhe?
 = & 0 = &
= & 0 = &