Päivitetty huhtikuu 2024: Älä enää saa virheilmoituksia ja hidasta järjestelmääsi optimointityökalumme avulla. Hanki se nyt osoitteessa linkki
- Lataa ja asenna korjaustyökalu täältä.
- Anna sen skannata tietokoneesi.
- Työkalu tulee silloin Korjaa tietokoneesi.
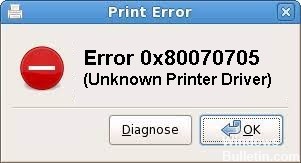
Kun yrität siirtää tulostimia vanhalta palvelimelta uudelle palvelimelle käyttämällä ryhmäkäytäntöasetuksia (GPP), saatat saada "Tuntematon tulostinohjain" -virheen, joka estää sinua suorittamasta toimintoa. Saatat myös nähdä seuraavan virhekoodin - 0x80070705. Voit ratkaista ongelman jollakin alla kuvatuista tavoista.
Mikä on syy tulostinohjaimen virheeseen 0x80070705?

Tulostimen taustatoiminto on jumissa "limbo" -tilassa: Toinen mahdollinen skenaario, joka voi aiheuttaa tämän ongelman, on se, että tulostuslokipalvelu, joka käsittelee tulostuslokin siirtoa, ei ole suljettu tai auki. Tässä tapauksessa voit ratkaista ongelman käynnistämällä tulostimen taustatoimipalvelun uudelleen.
Tulostimen taustatulkkien lokit eivät täsmää: Jos tämä ongelma ilmenee, kun yrität siirtää tulostinlokia tietokoneeltasi toiseen paikallisen verkon tietokoneeseen, voit ratkaista ongelman suorittamalla Tulostimen vianmääritys ja soveltaa suositeltua korjausta.
Google Cloud Print on poistettu käytöstä: Jos tämä ongelma ilmenee, kun yrität asentaa tai käyttää Google Cloud Print -palvelua, näet tämän virheen, koska palvelu on kokonaan vanhentunut eikä Google enää tue sitä tammikuusta 2021 alkaen. Tässä tapauksessa ei voi tehdä mitään muuta kuin vaihtaa toinen tulostusvaihtoehto.
Kuinka korjata Tulostinohjain `Virhe 0x80070705`?
Huhtikuun 2024 päivitys:
Voit nyt estää tietokoneongelmat käyttämällä tätä työkalua, kuten suojataksesi tiedostojen katoamiselta ja haittaohjelmilta. Lisäksi se on loistava tapa optimoida tietokoneesi maksimaaliseen suorituskykyyn. Ohjelma korjaa yleiset virheet, joita saattaa ilmetä Windows -järjestelmissä, helposti - et tarvitse tuntikausia vianmääritystä, kun sinulla on täydellinen ratkaisu käden ulottuvilla:
- Vaihe 1: Lataa PC-korjaus- ja optimointityökalu (Windows 10, 8, 7, XP, Vista - Microsoft Gold Certified).
- Vaihe 2: Valitse “Aloita hakuLöytää Windows-rekisterin ongelmat, jotka saattavat aiheuttaa PC-ongelmia.
- Vaihe 3: Valitse “Korjaa kaikki”Korjata kaikki ongelmat.

Käynnistä tulostimen vianmääritys
- Avaa Suorita -valintaikkuna painamalla Windows -näppäin + R -näppäinyhdistelmää.
- Kirjoita Suorita-valintaikkunaan ”ms-settings: vianmääritys”.
- Klikkaa OK-painiketta.
- Valitse "Vianmääritys" vasemmalta ja siirry oikealle.
- Napsauta linkkiä tästä - Vianmäärityksen lisäasetukset.
- Laajenna Tulostin -osio ja napsauta Suorita vianmääritys.
- Odota muutama minuutti, kunnes skannaus on valmis. Jos se havaitsee ongelman, sinulla on vaihtoehto - Käytä tätä korjausta.
- Napsauta tätä painiketta, jos haluat, että vianetsintälaite tekee tarvittavat muutokset.
- Käynnistä Windows 10 uudelleen suositellun korjauksen jälkeen.
- Kirjaudu takaisin laitteeseen ja tarkista, onko ongelma ratkaistu tai ilmeneekö ongelma edelleen tulostettaessa.
Tulostinohjaimen päivittäminen
- Paina Win + X ja valitse - Laitehallinta.
- Laajenna Tulostusjonot-osio ja napsauta hiiren kakkospainikkeella tulostusjonon juurta.
- Valitse ponnahdusvalikosta "Päivitä ohjain".
- Napsauta sitten "Hae ohjaimia automaattisesti".
- Suorita loput prosessista noudattamalla näytön ohjeita.
Käynnistä tulostimen taustatoiminnot uudelleen
- Napsauta hiiren kakkospainikkeella Windows-logoa ja valitse Suorita.
- Kirjoita ”services.MSC” ja napsauta OK.
- Vieritä Palvelut -ikkunaa alas ja etsi Print Spooler -palvelu.
- Napsauta sitä hiiren kakkospainikkeella ja valitse-Ominaisuudet-vaihtoehto.
- Siirry taustatulostusominaisuuksien ikkunassa Yleiset -välilehteen ja valitse Käynnistystyyppi -kohdasta Automaattinen.
- Napsauta sitten Stop -painiketta.
- Odota muutama sekunti, ennen kuin napsautat "Käynnistä" -painiketta. Tämä käynnistää Print Spooler -palvelun uudelleen.
- Käynnistä lopuksi tietokone uudelleen, jotta tekemäsi muutokset tulevat voimaan, kun seuraavan kerran kirjaudut sisään.
Asiantuntijavinkki: Tämä korjaustyökalu tarkistaa arkistot ja korvaa vioittuneet tai puuttuvat tiedostot, jos mikään näistä tavoista ei ole toiminut. Se toimii hyvin useimmissa tapauksissa, joissa ongelma johtuu järjestelmän korruptiosta. Tämä työkalu myös optimoi järjestelmäsi suorituskyvyn maksimoimiseksi. Sen voi ladata Napsauttamalla tätä
Usein kysytyt kysymykset
Kuinka korjaan tulostinohjaimen virheen?
- Valitse Ohjauspaneeli -> Laitteisto ja ääni -> Laitteet ja tulostimet -> Laitehallinta.
- Tuo avattava luettelo näkyviin napsauttamalla Tulostusjonot. Etsi tulostinmalli luettelosta ja napsauta sen kuvaketta hiiren kakkospainikkeella.
- Siirry tietokoneen ohjauspaneeliin ja napsauta Laitteet ja tulostimet.
- Asenna tulostinohjaimet uudelleen.
Kuinka korjaan HP -tulostinohjaimen virheen?
- Poista tulostin Laitteet ja tulostimet -kansiosta.
- Liitä tulostin tietokoneeseen.
- Aseta Windows Update lataamaan ohjainohjelmisto automaattisesti.
- Asenna kirjoitinohjain ohjatun tulostimen lisäämisen avulla.
Miten tulostinohjain palautetaan?
- Paina näppäimistön Win + R -näppäintä ja kirjoita käynnistysikkunaan PrintBrmUi.exe.
- Valitse Tulostimen siirto -valintaikkunassa Tuo tulostinjonot ja tulostinohjaimet tiedostosta.
- Etsi varmuuskopiotiedosto ja valitse se.
Miksi tulostin ei löydä ohjainta?
Virheilmoitus "Tulostinohjainta ei saatavilla" tarkoittaa, että tulostimeesi asennettu ohjain on joko yhteensopimaton tai vanhentunut. Se voi myös tarkoittaa, että ohjain on vioittunut eikä tietokoneesi tunnista sitä. Tämä ongelma on hyvin yleinen tulostusmaailmassa, ja se voidaan ratkaista muutamalla pienellä muutoksella.


