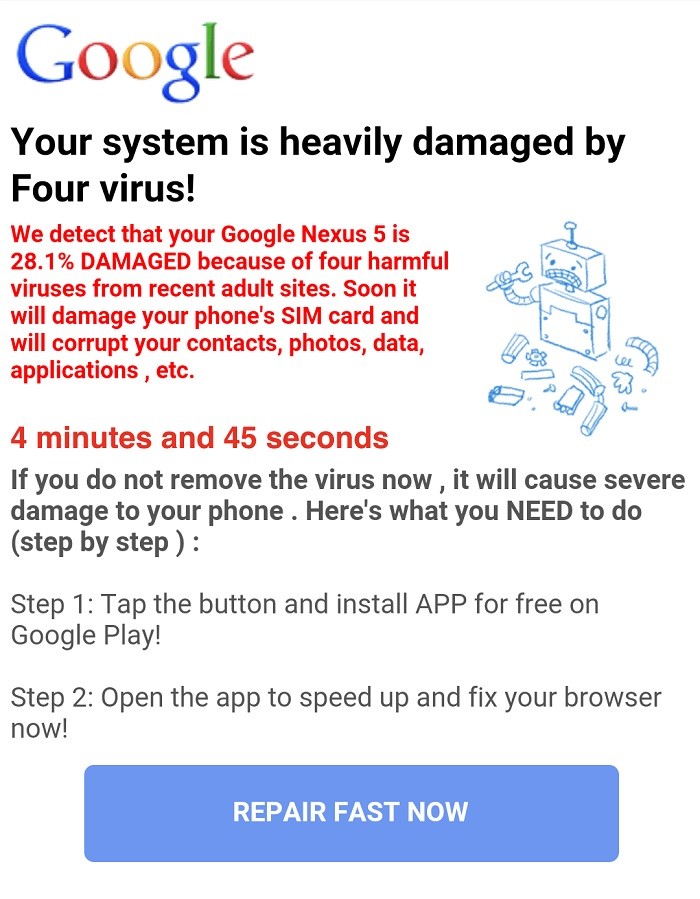Kuinka ratkaista YouTube-videot, joita ei toisteta Windows-tietokoneissa

YouTube on Googlen omistama ja ylläpitämä videoalusta. Kuka tahansa voi luoda ilmaisen tilin ja ladata videonsa tälle sivustolle. Se on tällä hetkellä yksi maailman vierailluimmista sivustoista, koska se sisältää laajan valikoiman videoita. Vaikka tälle sivustolle on erittäin helppo päästä tietokoneelta, siinä saattaa esiintyä ongelmia.
Tässä vianetsintäsarjamme artikkelissa tarkastelemme, miksi YouTube-videot eivät toistu Windowsissa.
Mistä syistä YouTube-videoiden toisto ei onnistu?

- Selain ei ole yhteensopiva HTML 5:n kanssa.
- Kolmannen osapuolen selainlaajennukset.
- Vanhentunut näytönohjain tai näytönohjain.
- Hidas Internet-yhteys.
- vioittuneet tiedot välimuistissa.
Kuinka voin korjata YouTube-videot, joita ei toisteta?

Yhteysasetusten nollaus
- Avaa Ohjauspaneeli.
- Katso suuria kuvakkeita ja napsauta Internet-asetukset.
- Napsauta Lisäasetukset-välilehteä. Napsauta sitten Palauta lisäasetukset ja napsauta sitten Palauta.
- Napsauta sitten Käytä ottaaksesi muutokset käyttöön.
Tyhjennä välimuisti ja evästeet
- Avaa Google Chrome.
- Napsauta Lisää. Soita Lisätyökaluihin ja valitse Tyhjennä selaustiedot.
- Varmista, että evästeet ja muut sivuston tiedot ja laajennukset sekä välimuistissa olevat kuvat ja tiedostot on tarkistettu.
- Poista kohteet alusta tyhjentääksesi kaikki tiedot.
- Napsauta Poista selaustiedot.
- Käynnistä Windows uudelleen ja toista YouTube-video uudelleen.
Päivitä selaimesi
Jos selaimesi on vanhentunut, videot eivät välttämättä toistu kunnolla. Varmista, että selaimesi on ajan tasalla.





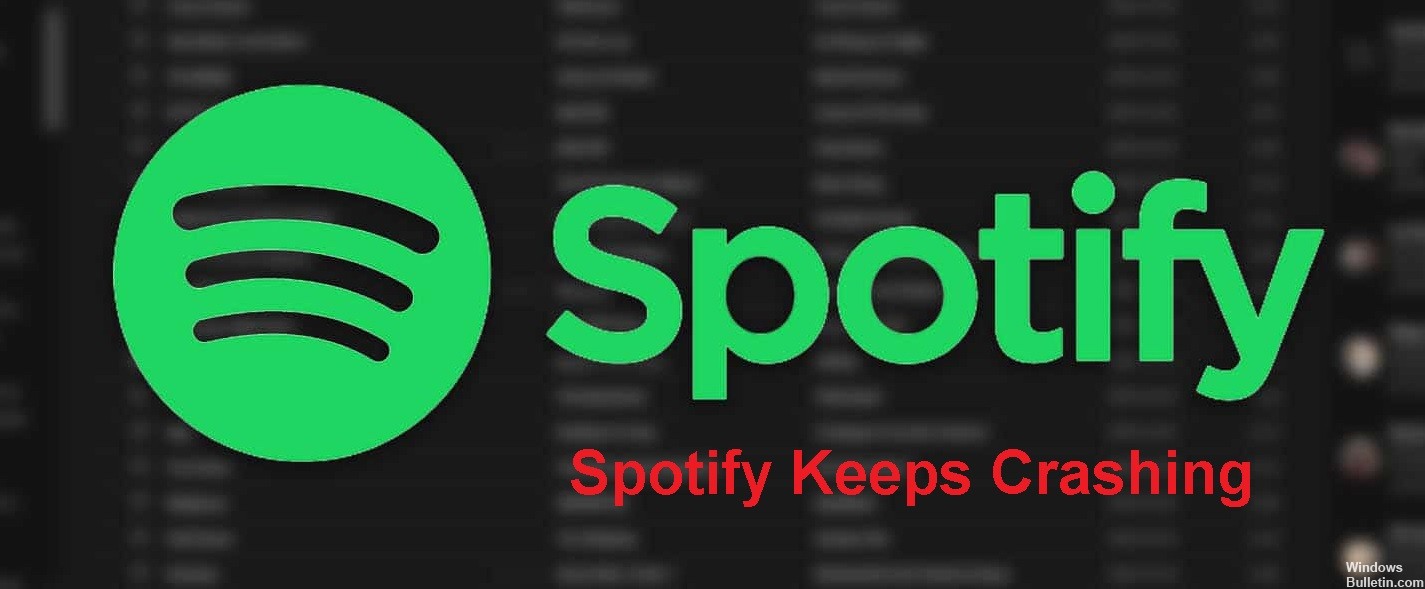

 = & 0 = &
= & 0 = &