Windows 10:n ongelman "Sovellus on estetty pääsemästä grafiikkalaitteistoon" korjaaminen
Pelaat suosikkipeliäsi Windowsissa ja saat yhtäkkiä virheilmoituksen "Sovellus on estetty pääsemästä grafiikkalaitteistoon". Sama virhe voi ilmetä käytettäessä muita ohjelmia tietokoneellasi. Mikä on tämän ongelman syy ja miten se korjataan? Tämä virhe ilmenee yleensä, kun laitteeseen on asennettu yhteensopimattomia näyttöajureita. Tähän ongelmaan on kuitenkin useita muita syitä, joista keskustelemme yksityiskohtaisemmin. Joten aloitetaan ilman pitkiä puheita.



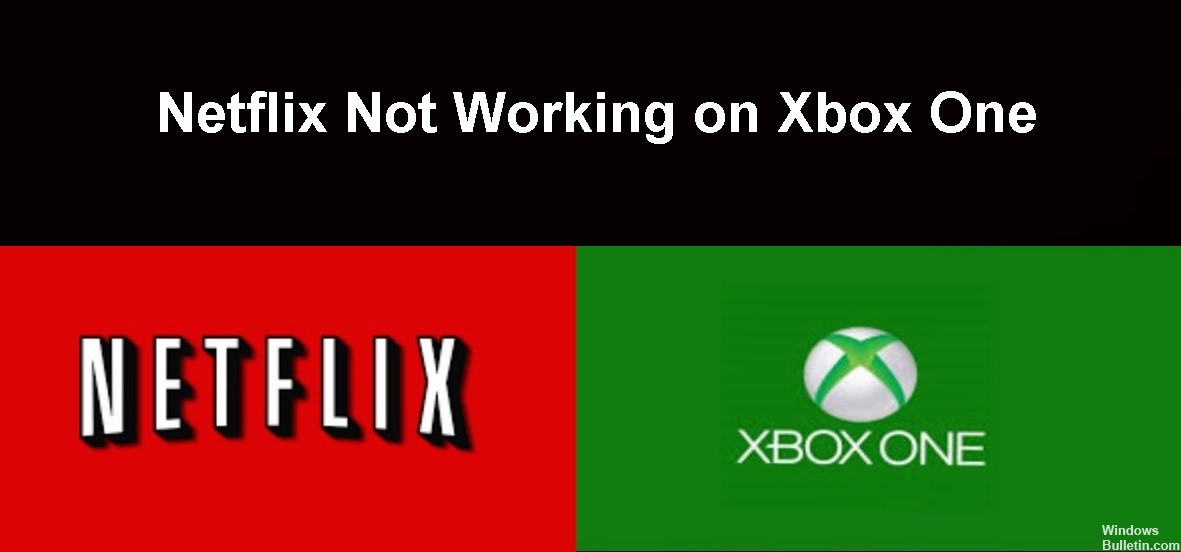

 = & 0 = &
= & 0 = &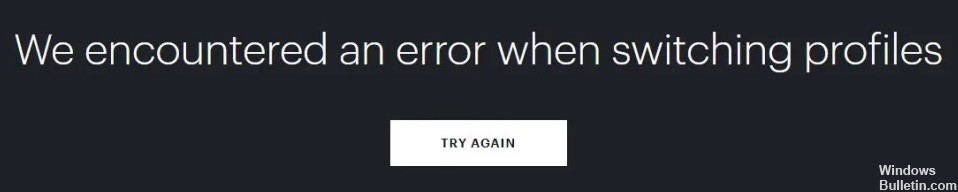










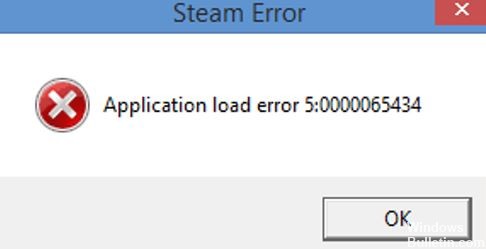
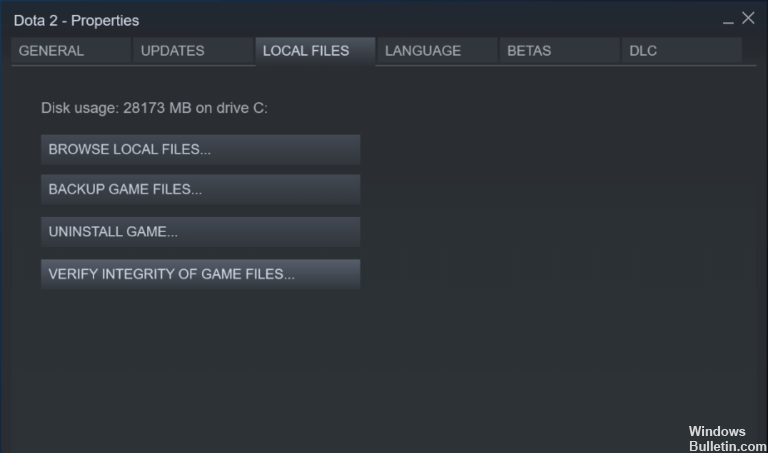 = & 0 = &
= & 0 = &